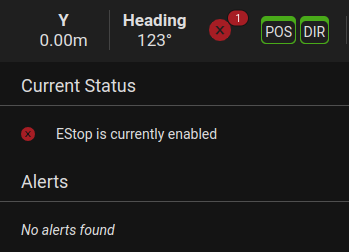First Time Use Checklist¶
Hardware Setup¶
☐ Has the Base Station been set up?¶
Ensure that the Base Station has been set up approximately 5 meters away from any buildings and is currently powered on. See Getting Started for further instructions related to setting up the Base Station.
☐ Is the UGV connected to the Base Station?¶
Check to see that the UGV can be pinged from the Base Station network. See Connecting to Web UI for further details.
Software Setup¶
☐ Is ROS running on the UGV?¶
SSH into the UGV and run
rostopic listto generate a list of the rostopics that are currently available. The list is generally fairly long so if you are looking for any specific topic please refer to API Details. You can also check the ROS status through the OutdoorNAV UI by selecting the ROS icon next to the POS/DIR icons.
☐ Is the computer using the UI connected to the Base Station network?¶
This can be confirmed by following the steps found in Connecting to Web UI.
☐ Have you surveyed the Base Station?¶
See RTK Survey Positioning for information on how and when to survey the Base station.
☐ Do you have a strong GPS signal?¶
After surveying the Base Station check the upper right hand corner of the UI to confirm that you have a strong GPS signal (the POS and DIR icons should be green). If either of these icons are not green refer to Checking GPS RTK Fix for further troubleshooting information.
☐ Is the map loading correctly?¶
Currently the map requires internet access to load. Refer to Loading Map Tiles for more details related to setting up the map.
☐ If docking is enabled has the location been set?¶
If the Clearpath Robotics autonomous docking package was purchased the docking location will need to be set. See Set Dock Location for information on how to set the docking location.
Using the UI¶
The following items are general checks to ensure that the UI is working properly.
☐ Can the virtual joystick drive the UGV?¶
See Web UI Manual Mode (Teleoperation) for further details related to this.
☐ Can you create a new mission?¶
Select the mission list and then click on
Add Missionto create a new mission. To add new waypoints/goals for the mission refer to Goal Creation.
☐ After creating a new mission, can you execute the mission?¶
To execute a mission refer to Mission Execution.
☐ Are the camera’s (if present) active in the view bar section when running the mission?¶
For more information related to camera views see Camera Views.
☐ Can you select a camera and save an image after it loads on the main screen?¶
See Pan-Tilt-Zoom (PTZ) View for more details related to saving images.