Installing a Jetson Xavier AGX¶
Step 1: Open up Dingo¶
Start by removing Dingo’s side panels, yellow cover plates, and removing the center channel covers.

Step 2: Install the Xavier¶
Dingo includes pre-threaded mounting holes for the Jetson Xavier. We recommend using 20mm standoffs to raise the board.

Connect the Jetson’s power cable to the 12V output from Dingo’s MCU.
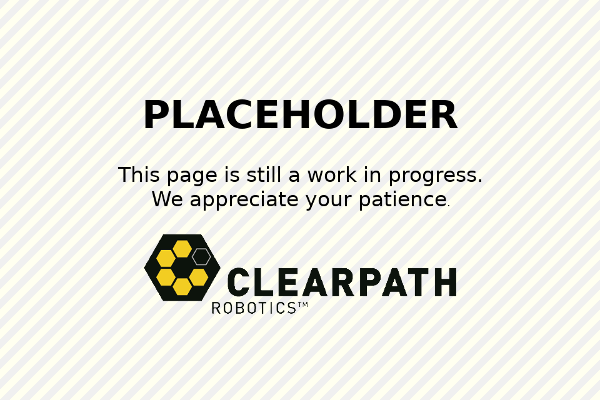
The ethernet port on the Jetson will eventually need to be connected to the ethernet port of Dingo’s MCU. If you have a network switch installed you can connect the MCU and the Jetson to the switch. Otherwise leave the MCU disconnected for now so that the Jetson’s ethernet port can be used for downloading the software from the internet.
Step 3: Installing the Software¶
Download the latest version of Nvidia’s SDK Manager on a PC running Ubuntu 18.04. While that’s downloading, put the Xavier into reovery mode by following these steps:
Use the included USB cable to connect the Linux host computer to the front USB Type-C connector on the developer kit.
Make sure the Xavier is powered off
Connect a monitor, mouse, and keyboard to the Jetson. (The mouse is optional, but recommended. If you do not have an all-in-one mouse+keyboard you will need to use a small USB hub, as the Jetson Xavier only has a single USB port.)
Press and hold the REC button
Press the power button.
Install the SDK Manager by running the following commands:
cd <folder where you downloaded SDK manager>
sudo dpkg -i sdkmanager_<version>_amd64.deb
Note
If your system is missing dependencies you may see error messages in the output of the dpkg command. To resolve these, run sudo apt-get -f install.
Login the the SDK Manager using your NVIDIA developer credentials.
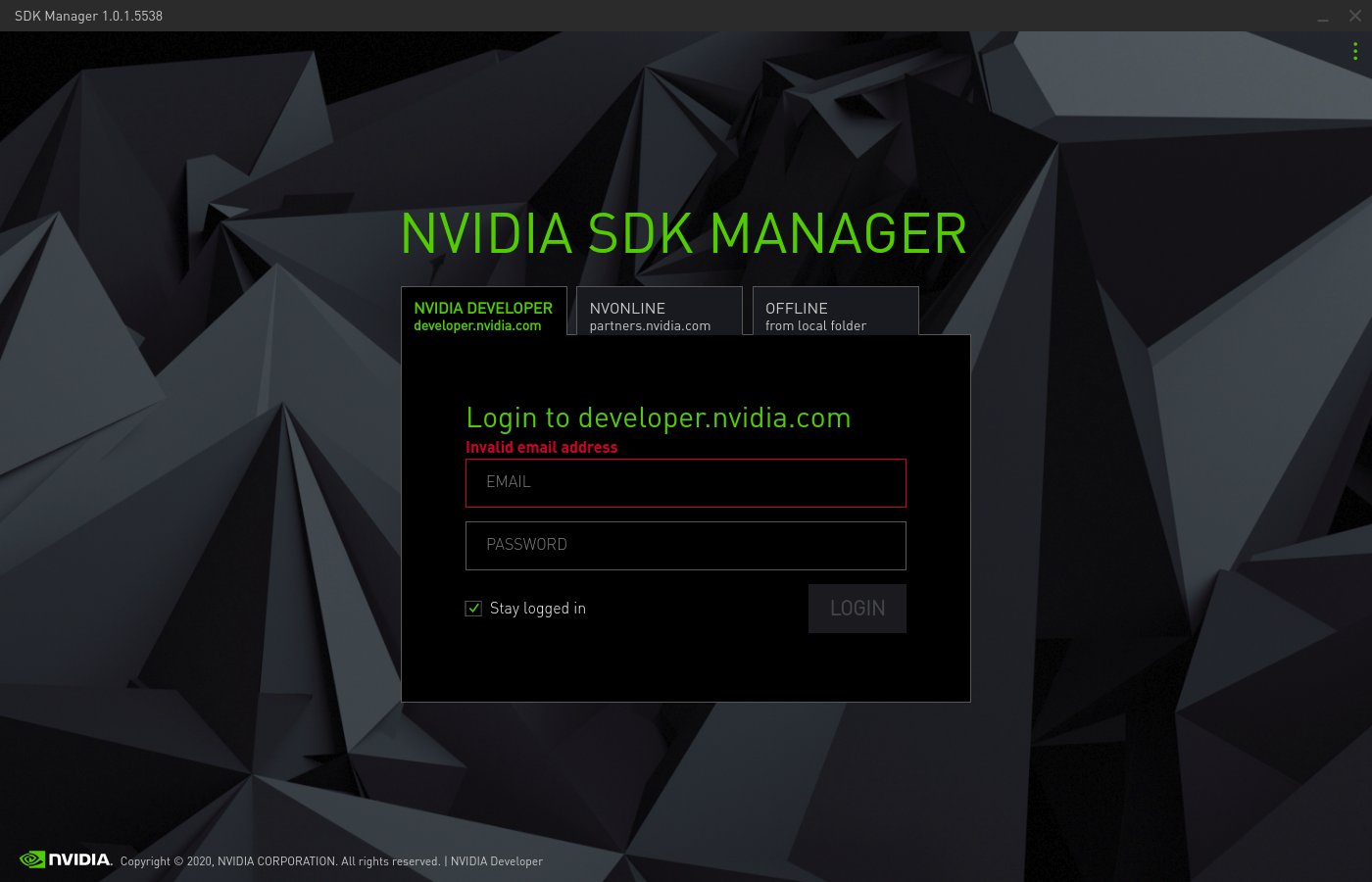
You do not need to setup your Host Machine unless you are planning on doing Cuda work on your local computer. This can usually be disabled. Under the Target Hardware, make sure to choose Xavier.
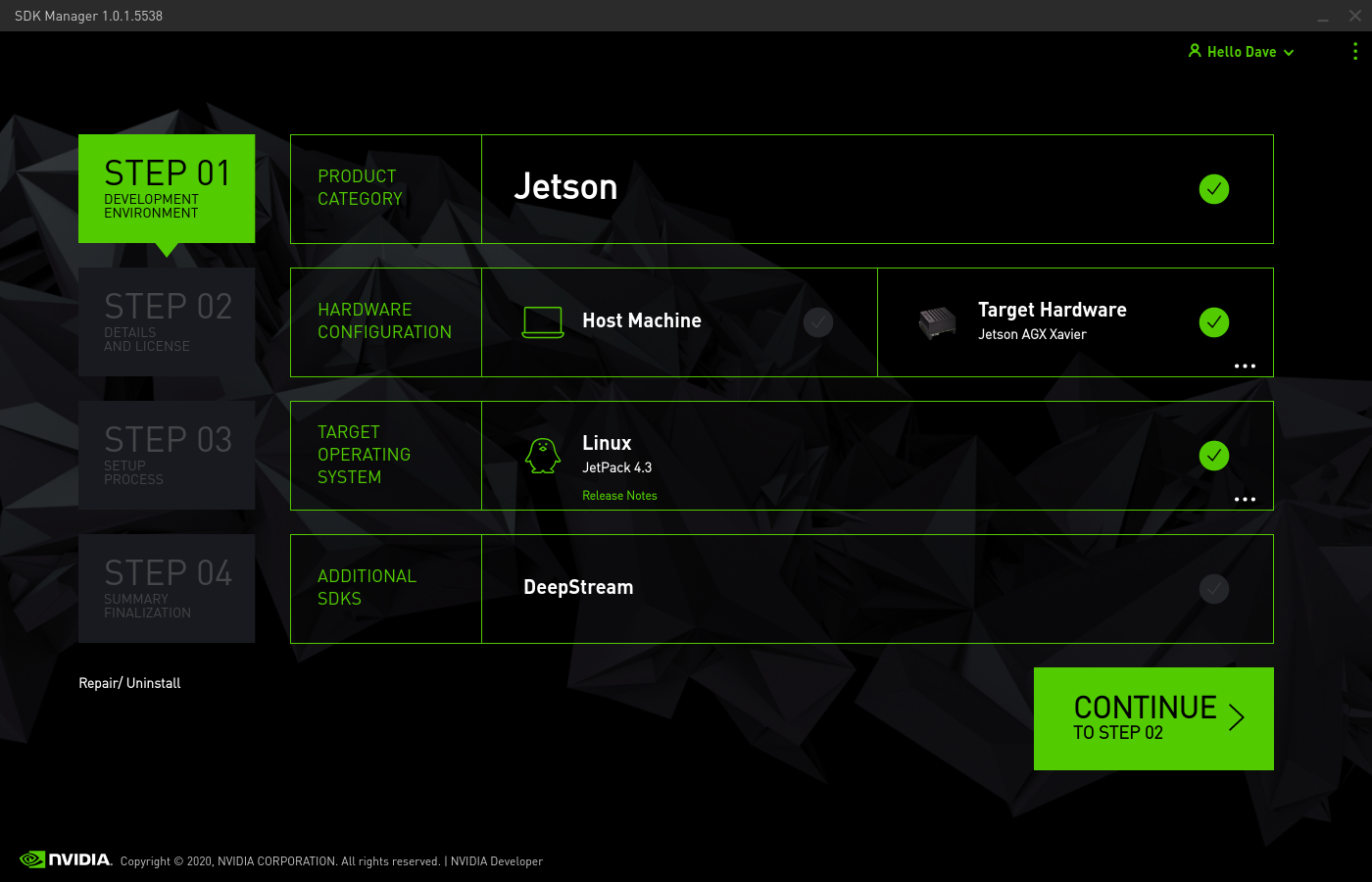
Click Next and accept the terms. Make sure the Download and Target directories are in locations that you have write-access to and that your hard drive has enough space for the files.
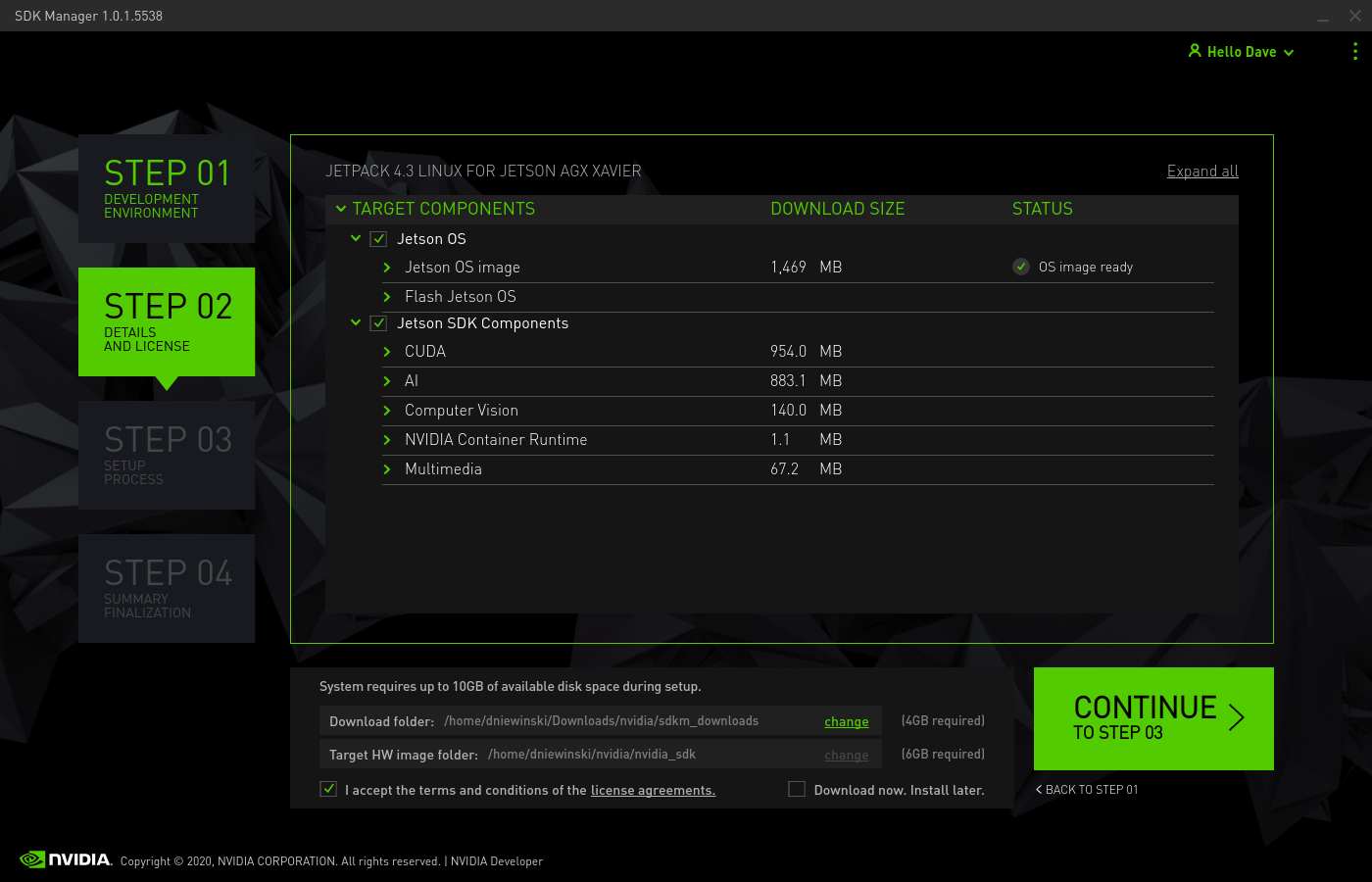
Enter your sudo password
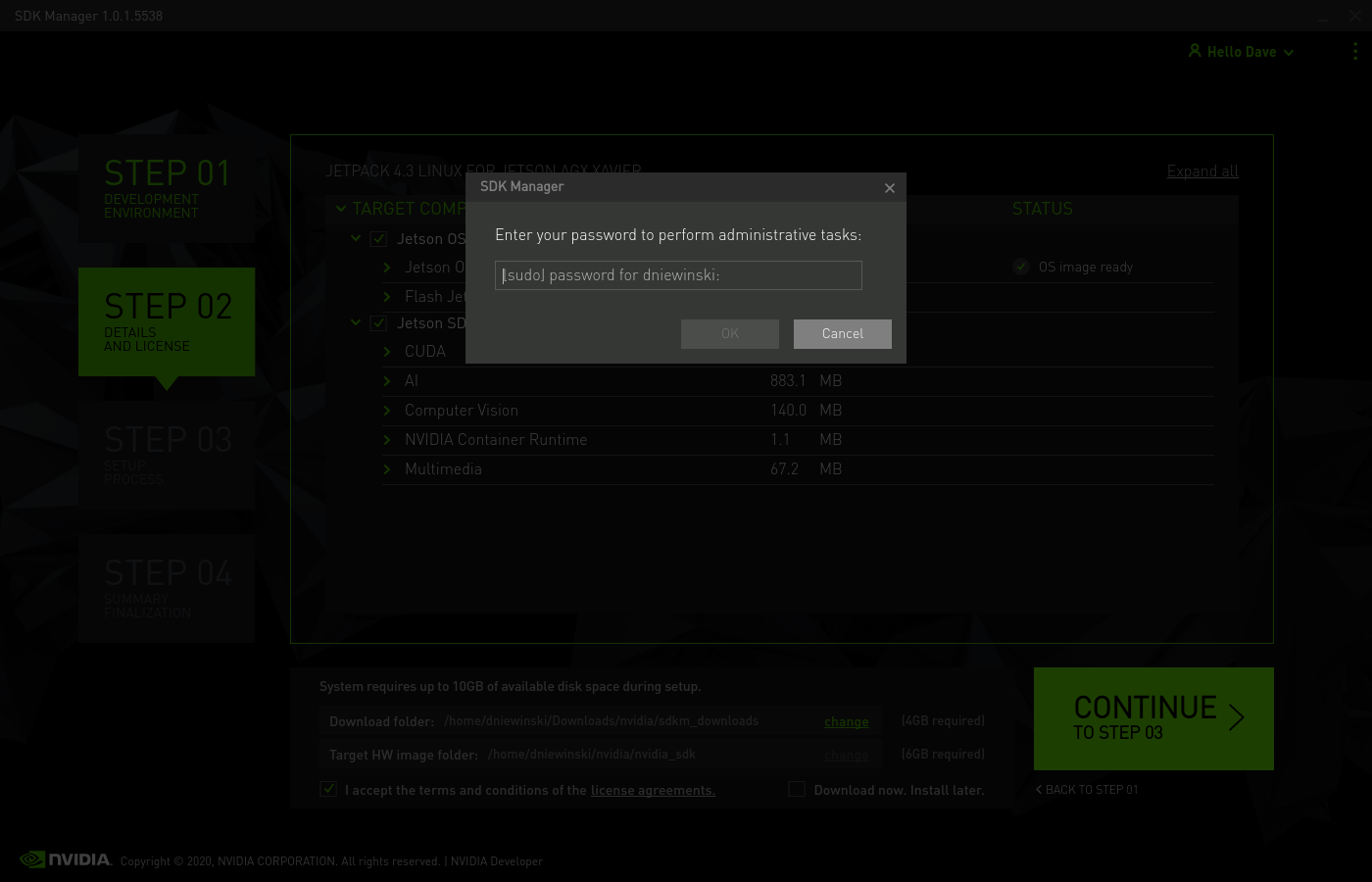
The SDK manager will download the necessary files and install the image on the Jetson.
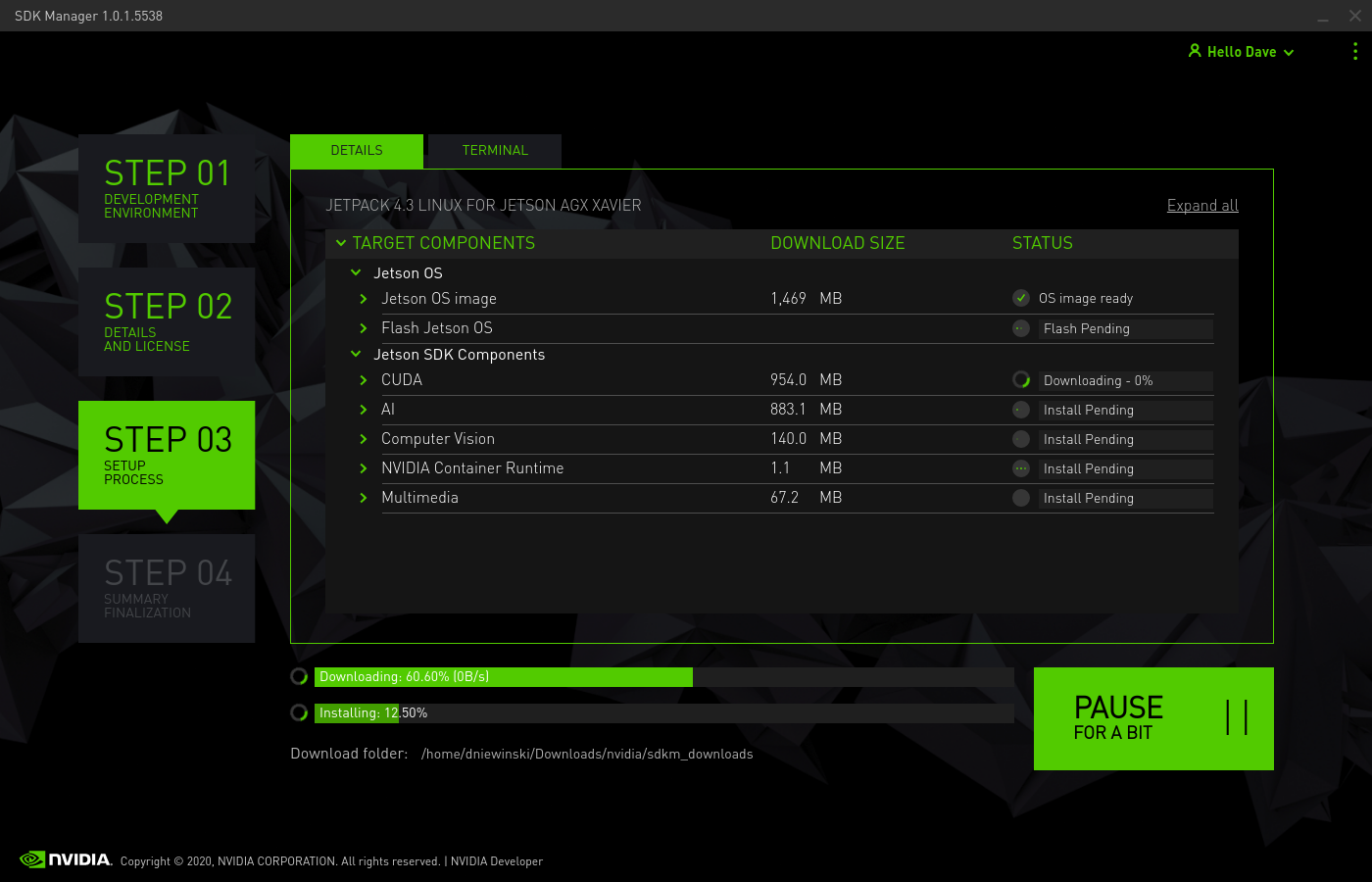
During the install, make sure to plug a keyboard and monitor into the Jetson. On first boot, it will go through the usual Ubuntu setup steps. Accept the Licenses

Choose your language
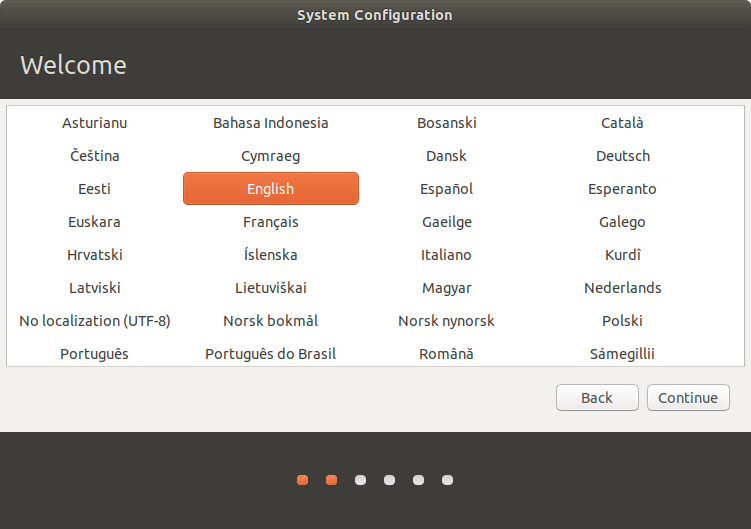
Choose your keyboard layout
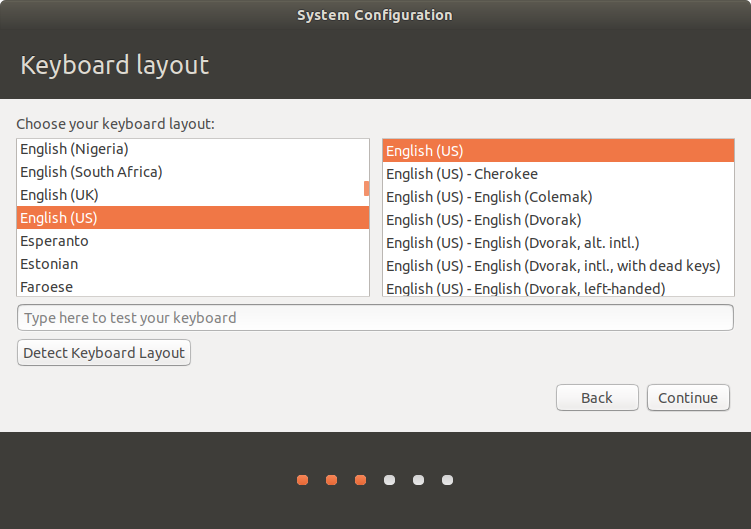
Set your location.

Pick a hostname, username, and password for the machine.
Note
For compatibility with older versions of the Jetson Xavier software, set the username and password to nvidia.
To standardize with other Clearpath Robotics products, set the username to administrator and the password to clearpath.
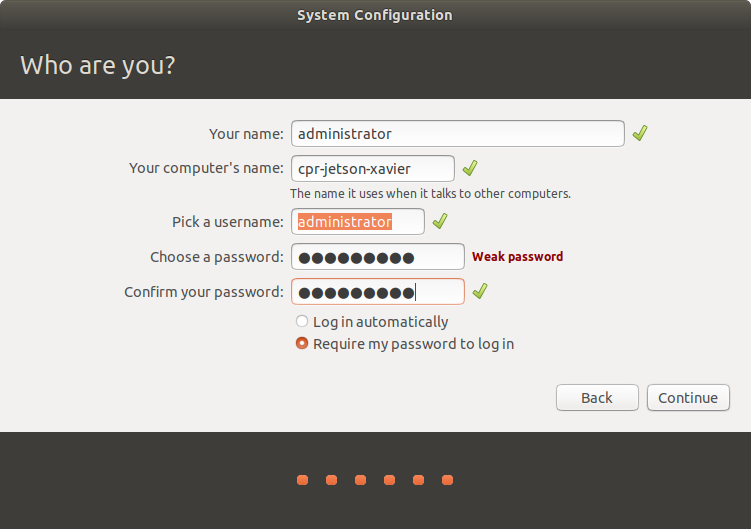
It will complete the installation and install the remaining standard packages.

Once the OS is setup, you will be brought to the desktop.
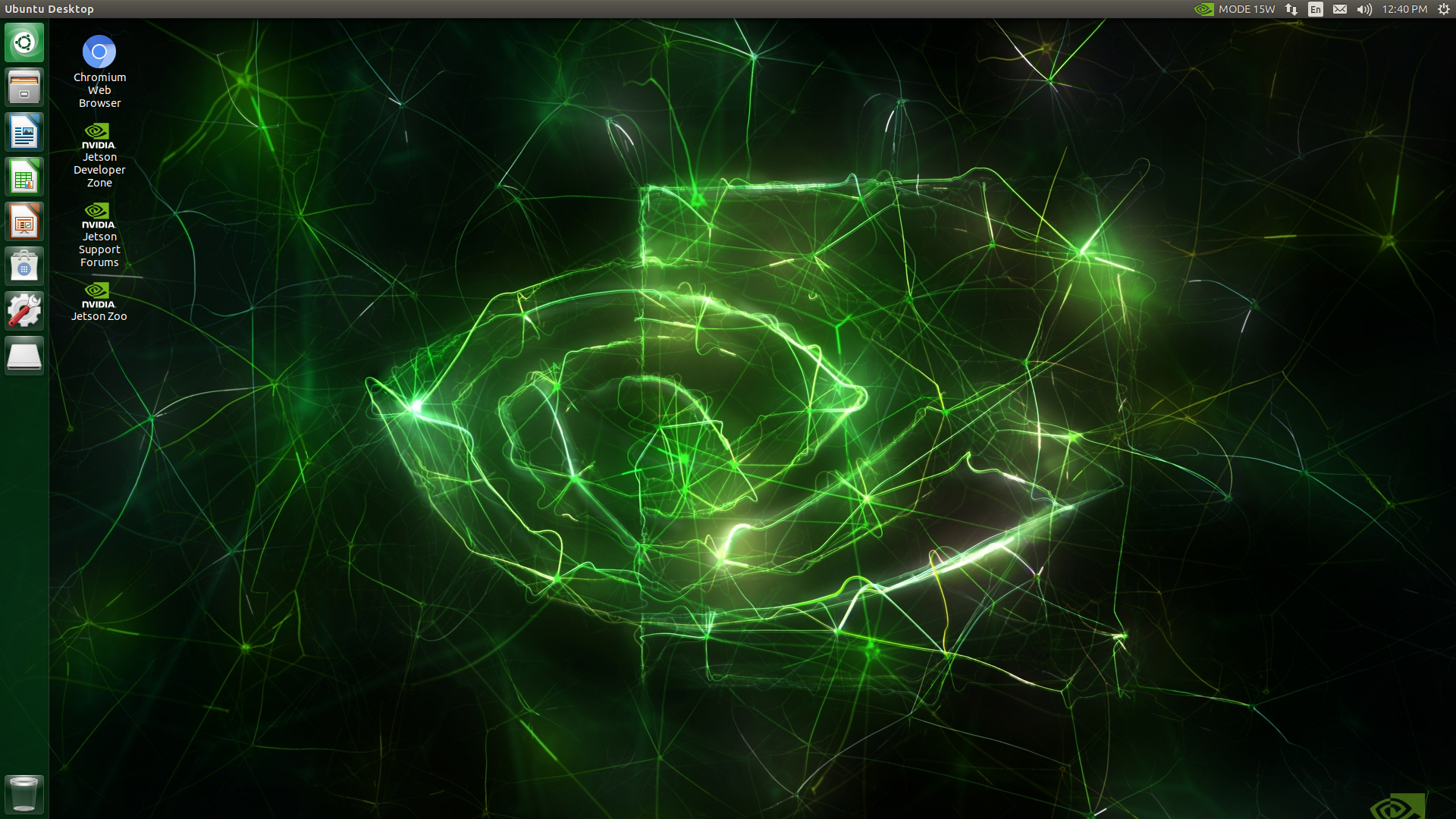
Open a terminal and run ifconfig to see the IP address it is using. You will need to connect it to network through wireless or ethernet.
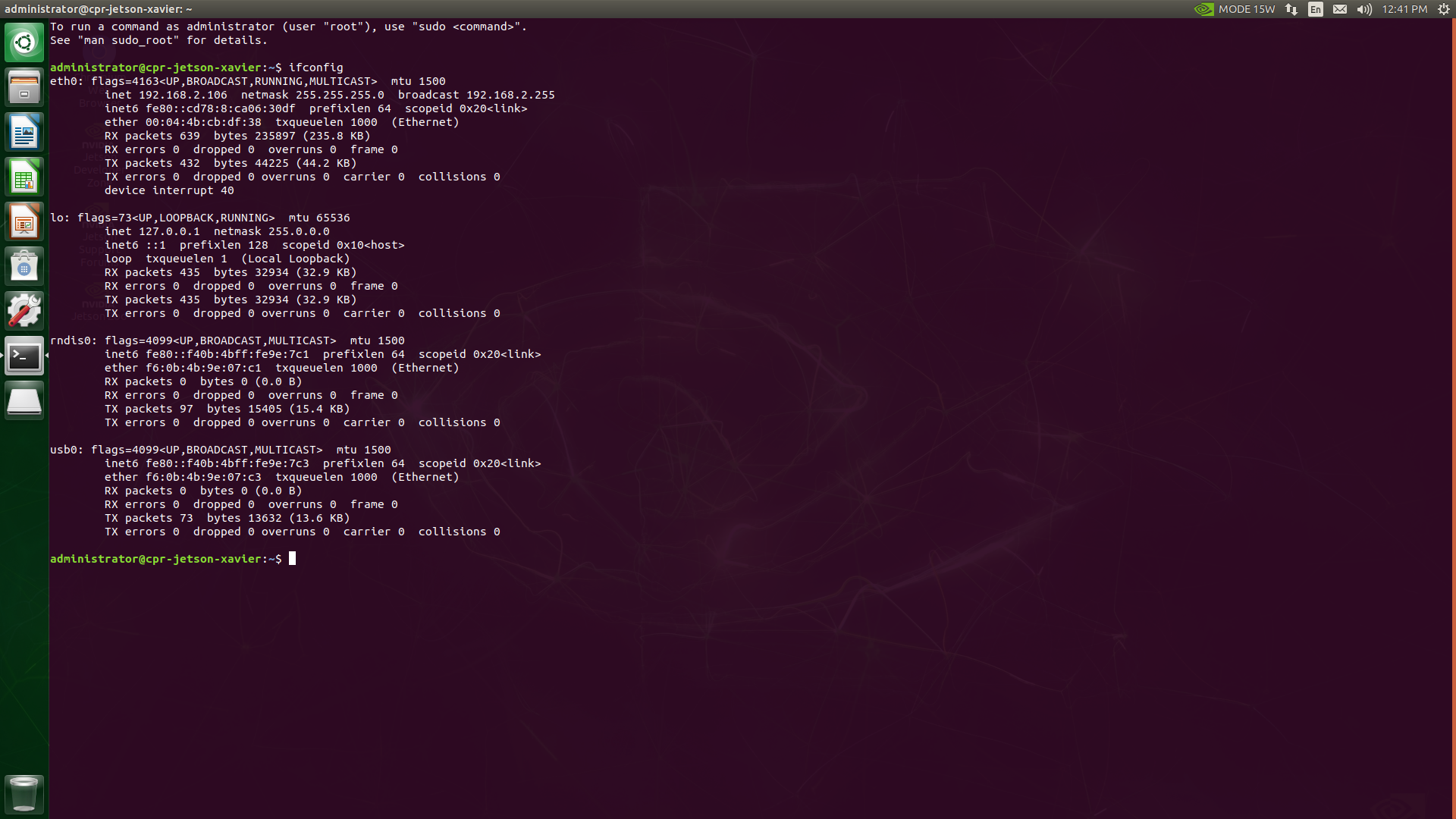
Back in your host machine, it will be waiting to install the extra SDK components on your Jetson. Enter the username, password, and IP address you found above.
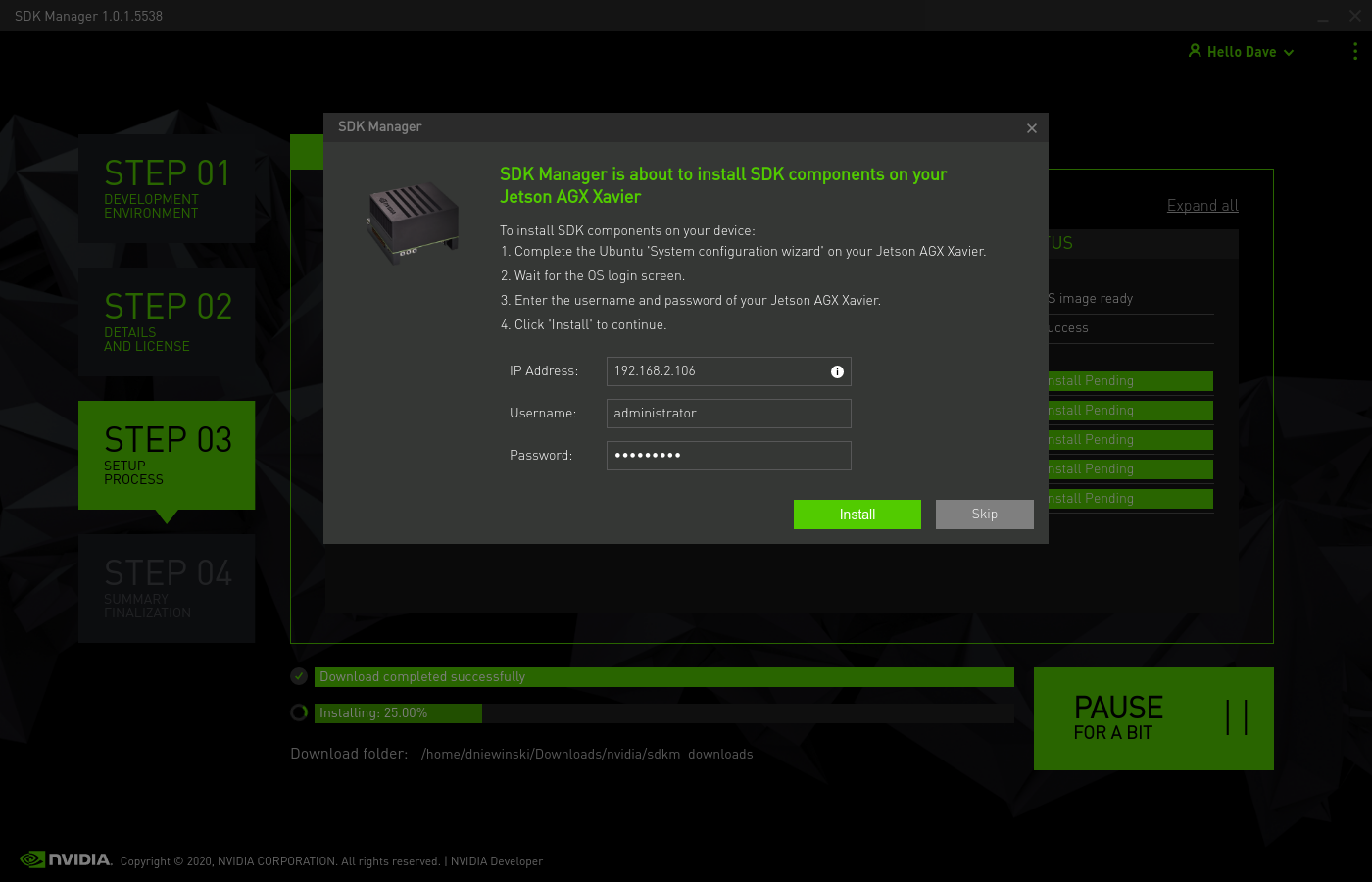
The install will connenct to the remote Jetson over the network. It will continue the install by transferring the files and install them.
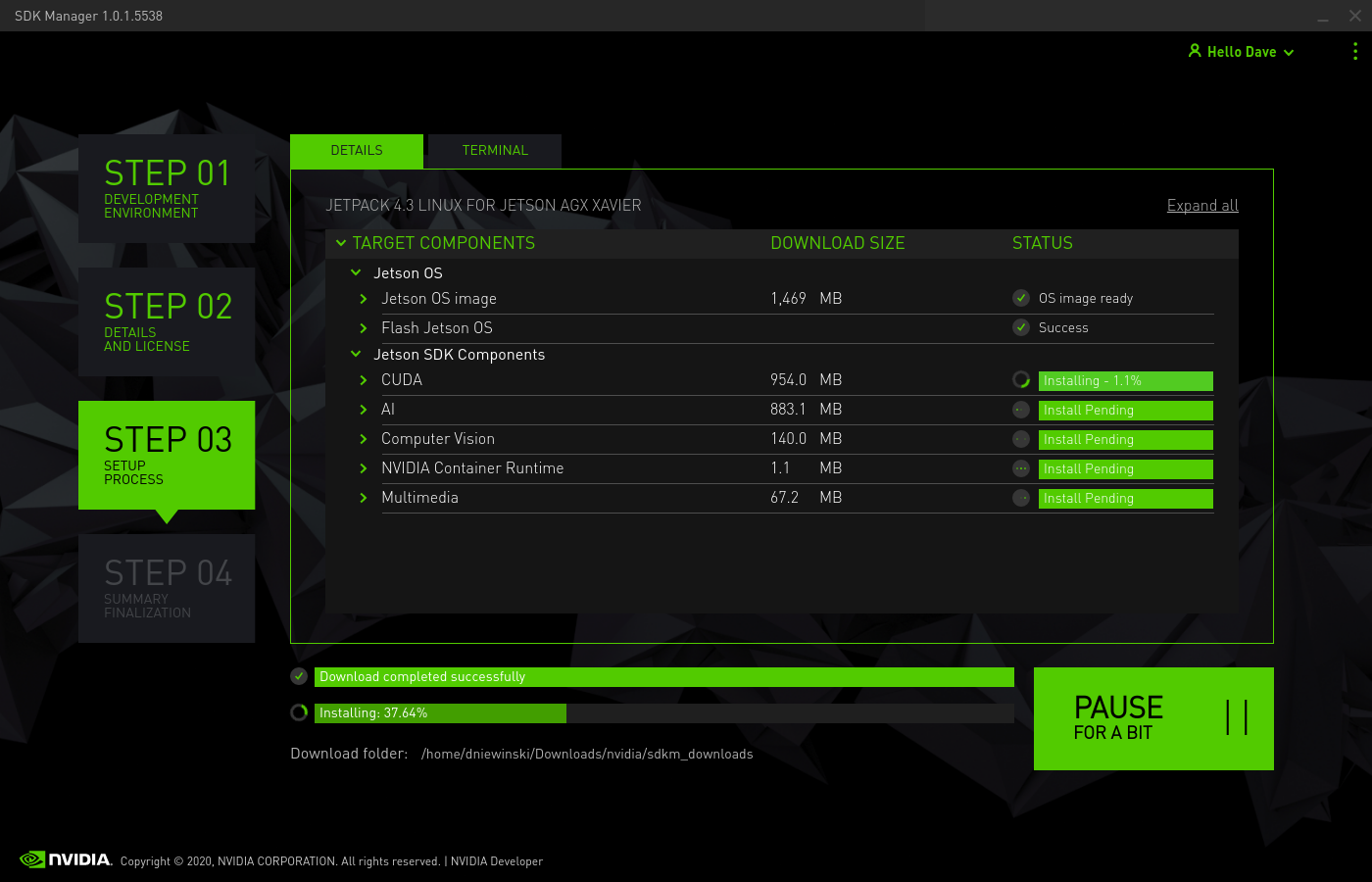
You can check the terminal window to see the progress of individual commands. This process will take a while, so it can be nice to verify that the process isn’t stalled.
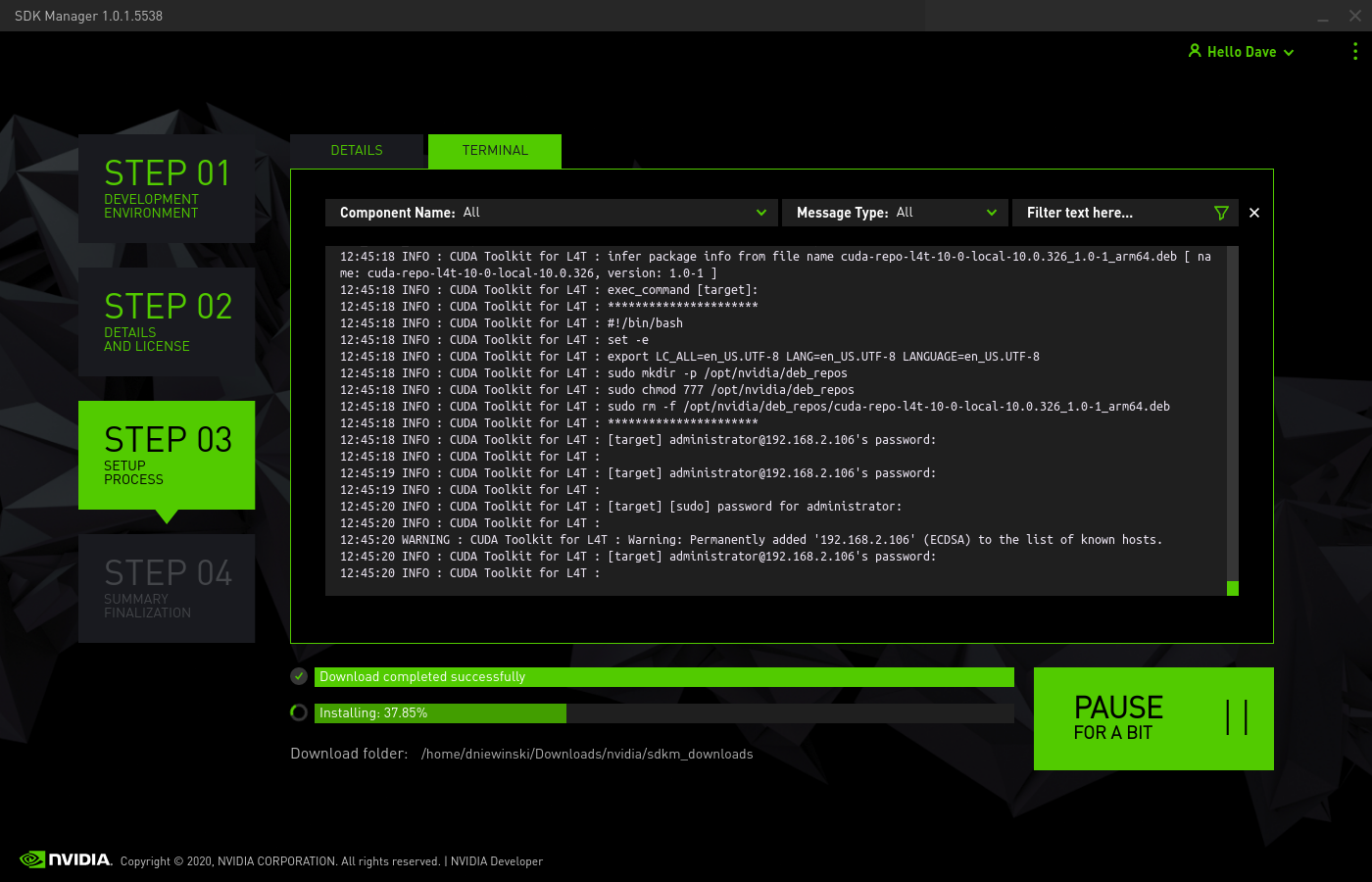
Once the process is done, you can click FINISH to close the window.
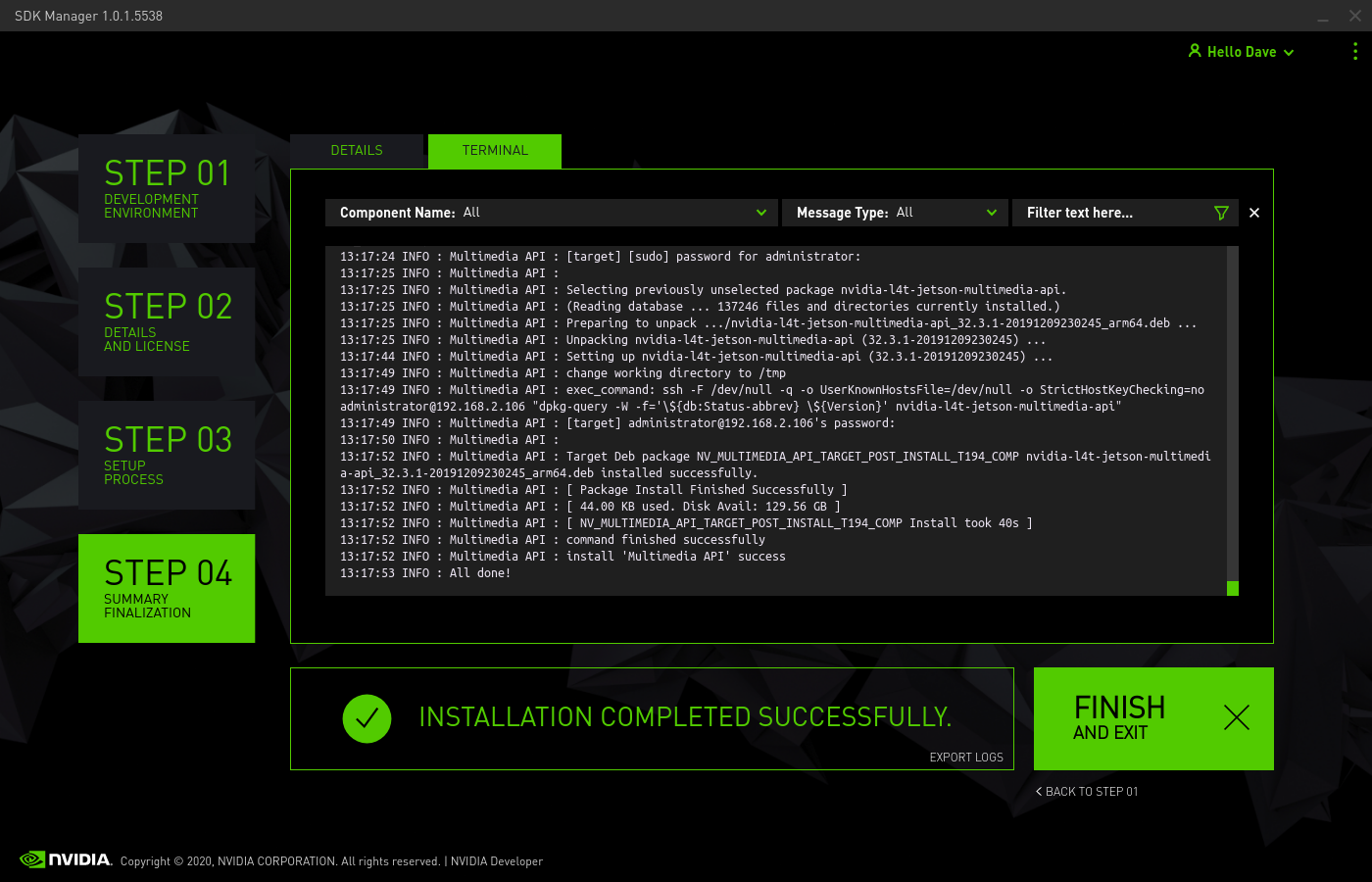
Once the OS has been written to the Xavier, log into it and run the following commands to configure it for use with Dingo:
wget -c https://raw.githubusercontent.com/clearpathrobotics/ros_computer_setup/main/install.sh && bash install.sh
Note
If curl is not installed on your Jetson by default you can install it by running sudo apt-get install curl
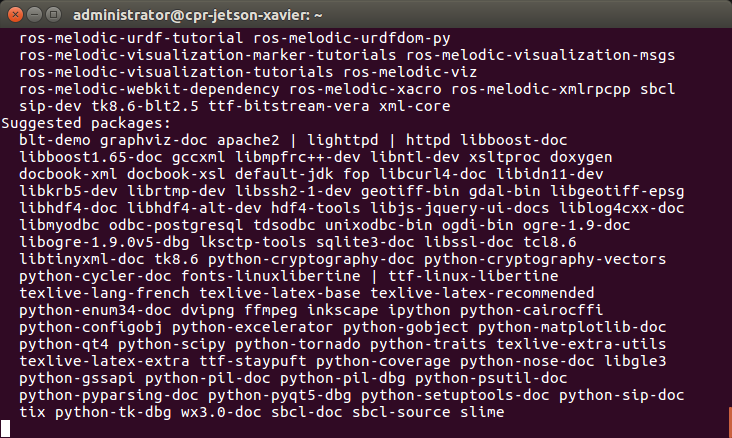
These commands will download and install ROS along with the necessary APT packages to get Dingo up and running. Depending on your network speed it may take a long time for everything to install. Reboot the Xavier after these commands are done to complete the configuration.
When the Jetson starts up again, it should be connected to the Dingo. To see that the Dingo is connected by opening a terminal and executing “rostopic echo /status”. You should see a 1hz message containing the Dingo’s diagnostic information.
Your Jetson Xavier should now be configured to operate as the Dingo’s main PC.
Enabling Automatic Power-On¶
We recommend configuring the Jetson to automatically boot when it receives power. To enable automatic power-on, connect pins 5 and 6 of the J508 header on the Jetson:
