Installing a Jetson TX2¶
Step 1: Remove mini-ITX Computer¶
(Skip this step if you don’t have a computer)
If you have a mini-ITX computer installed it will need to be removed. Locate the power and communication cable connected to the computer and remove them. If you have any other sensors attached, remove those too. Keep them connected to the Husky plaform.
Remove the four (4) hex screws from the computer case using a 2.5mm wrench.
Gently lift the computer out of the platform and clean the area.
Step 2: Install the TX2¶
Custom mounting brackets are available on Github
Download and 3D print the mounts. A 0.2mm layer thickness should be sufficient.
Using M3 bolts, attach the plates inside the Husky platform. On the plates, add 4 M3 stand-offs to the board mount points. A 6mm height is recommended.
Once the mounts are installed, attach the TX2 onto the mounts using M3 bolts.
Take the power cable that powered the ITX computer and plug it into the TX2. Then, attach the serial communication cable to the USB port on the TX2. If you have multiple USB peripherals on the robot, you may need to use a USB hub.
Step 3: Installing the Software¶
Download the latest version of Nvidia’s SDK Manager on a PC running Ubuntu 18.04. While that’s downloading, put the TX2 into reovery mode by following these steps:
Connect the TX2 to your PC using the provided microUSB cable.
Make sure the TX2 is powered off
Connect a monitor, mouse, and keyboard to the Jetson. (The mouse is optional, but recommended. If you do not have an all-in-one mouse+keyboard you will need to use a small USB hub, as the Jetson TX2 only has a single USB port.)
Press and hold the REC button
Press the power button.
Install the SDK Manager by running the following commands:
cd <folder where you downloaded SDK manager>
sudo dpkg -i sdkmanager_<version>_amd64.deb
Note
If your system is missing dependencies you may see error messages in the output of the dpkg command. To resolve these, run sudo apt-get -f install.
Login the the SDK Manager using your NVIDIA developer credentials.

You do not need to setup your Host Machine unless you are planning on doing Cuda work on your local computer. This can usually be disabled. Under the Target Hardware, make sure to choose TX2.
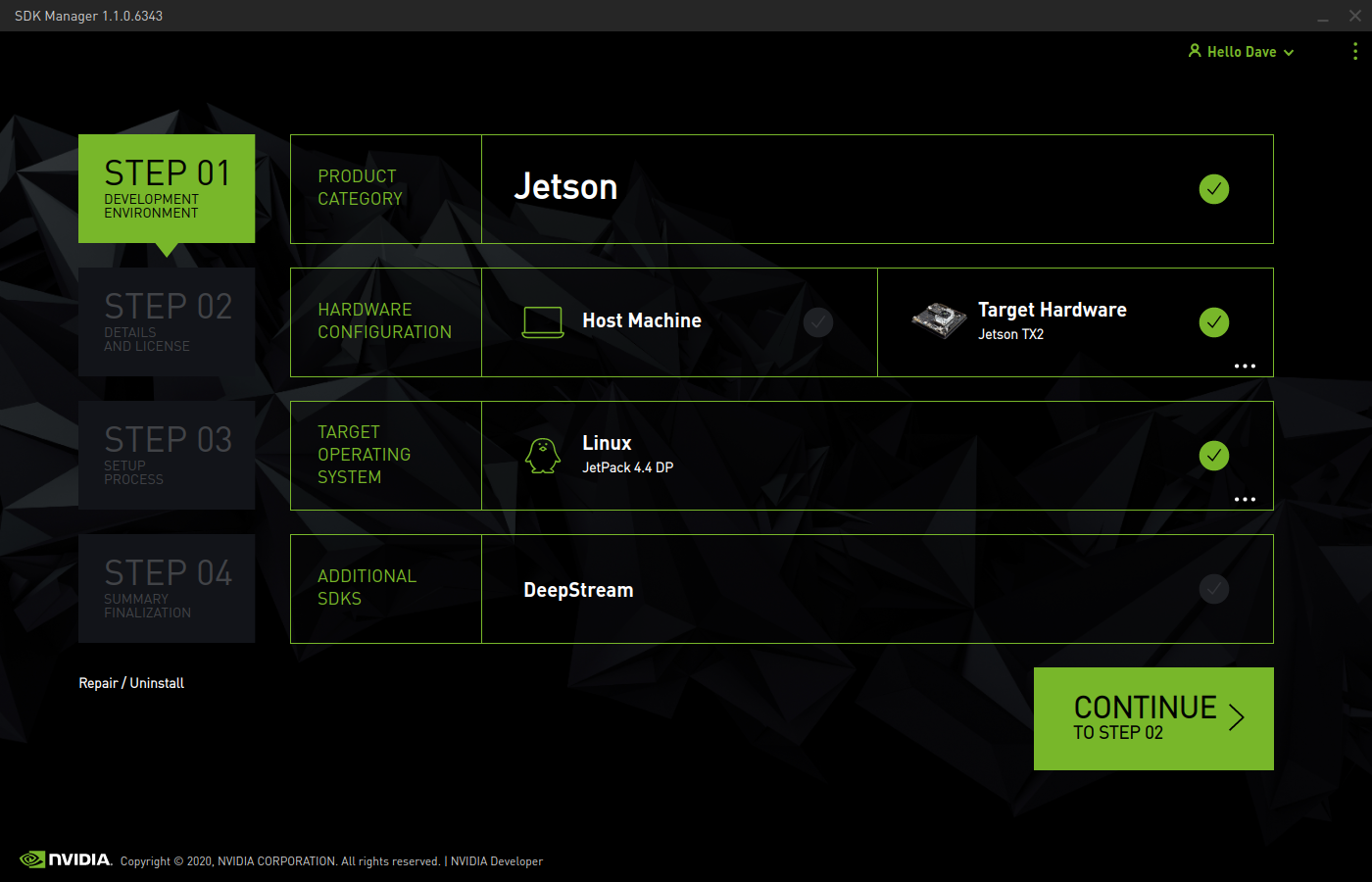
Click Next and accept the terms. Make sure the Download and Target directories are in locations that you have write-access to and that your hard drive has enough space for the files.
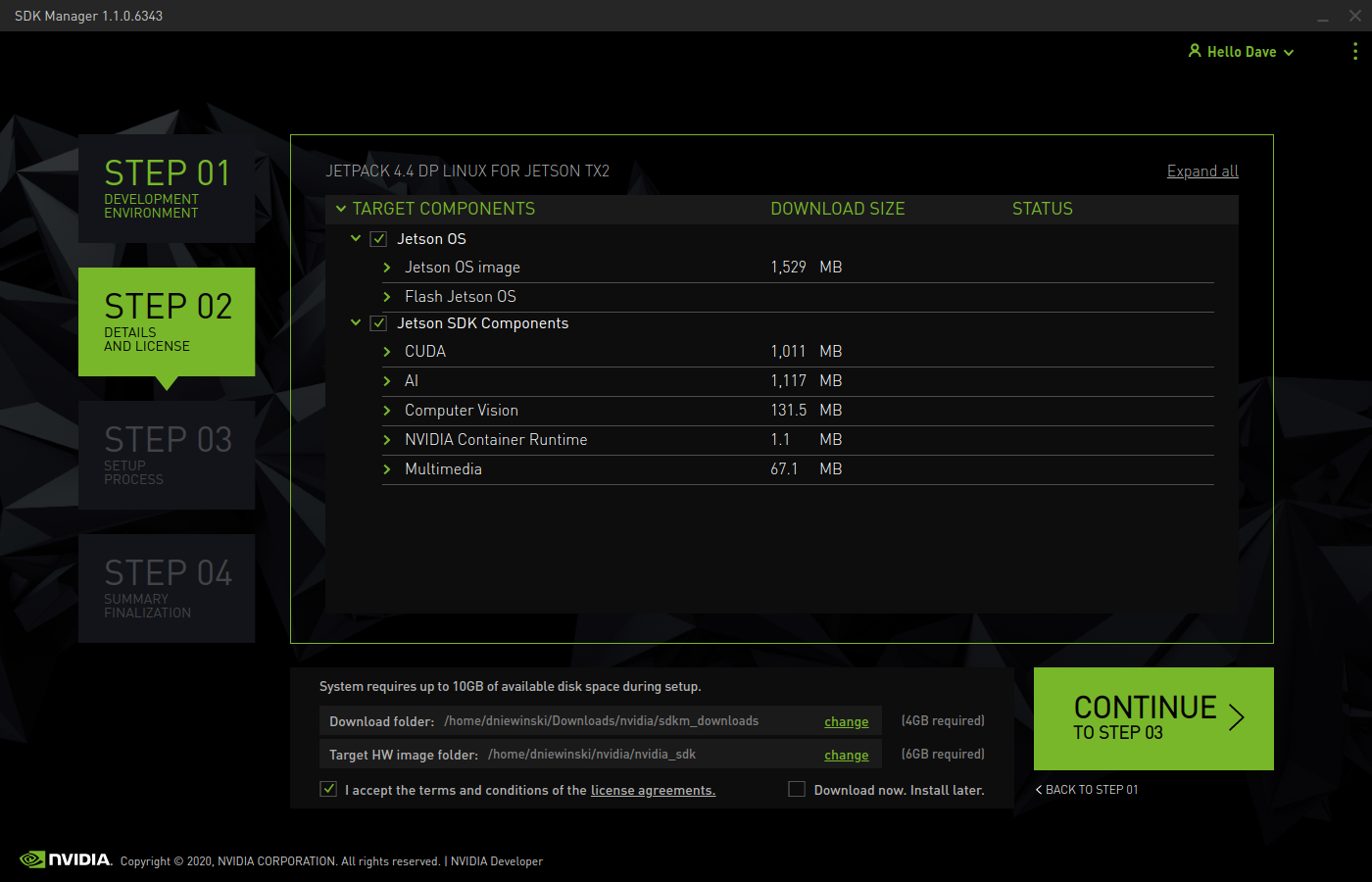
Enter your sudo password
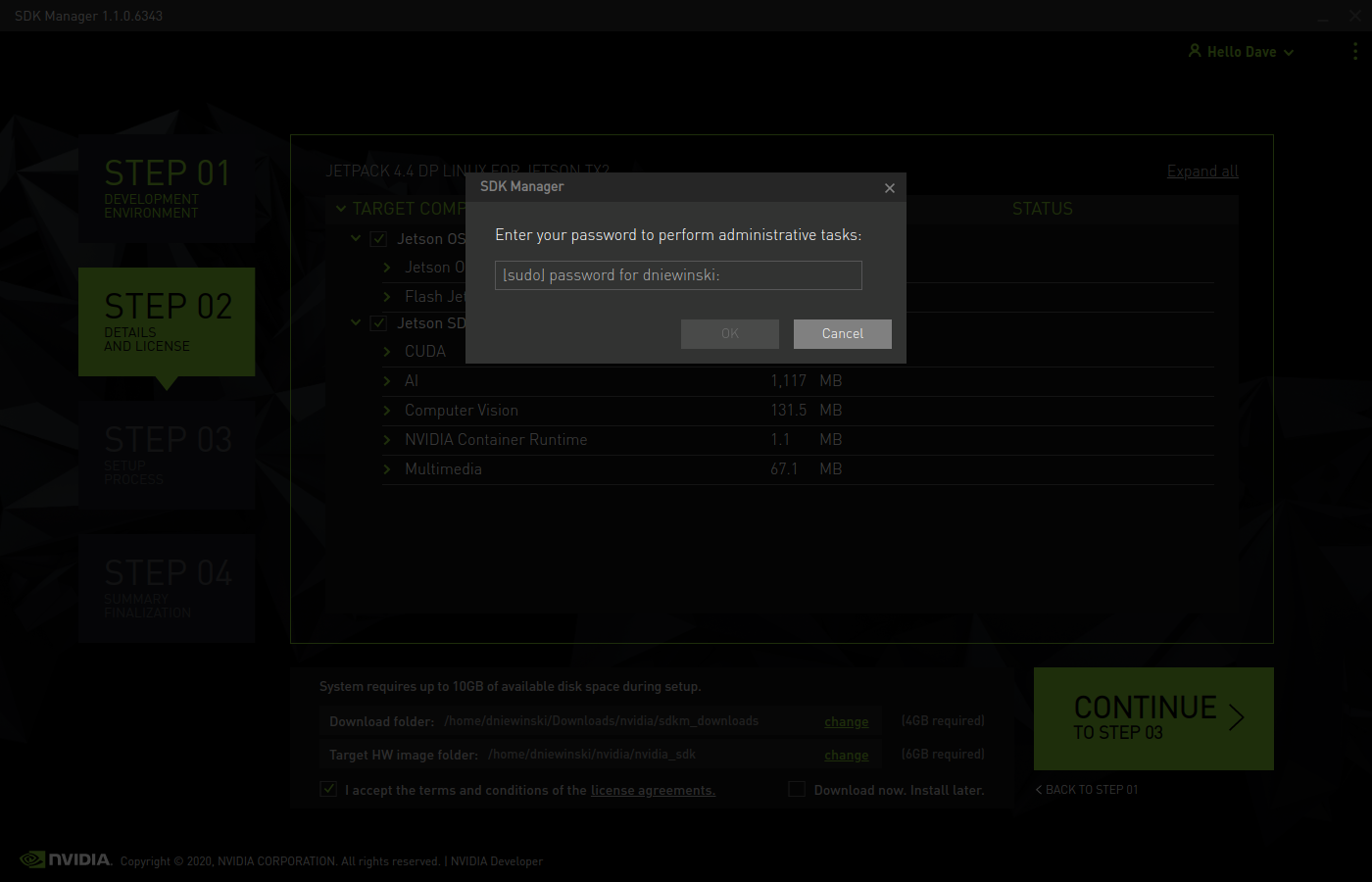
The SDK manager will download the necessary files and install the image on the Jetson.
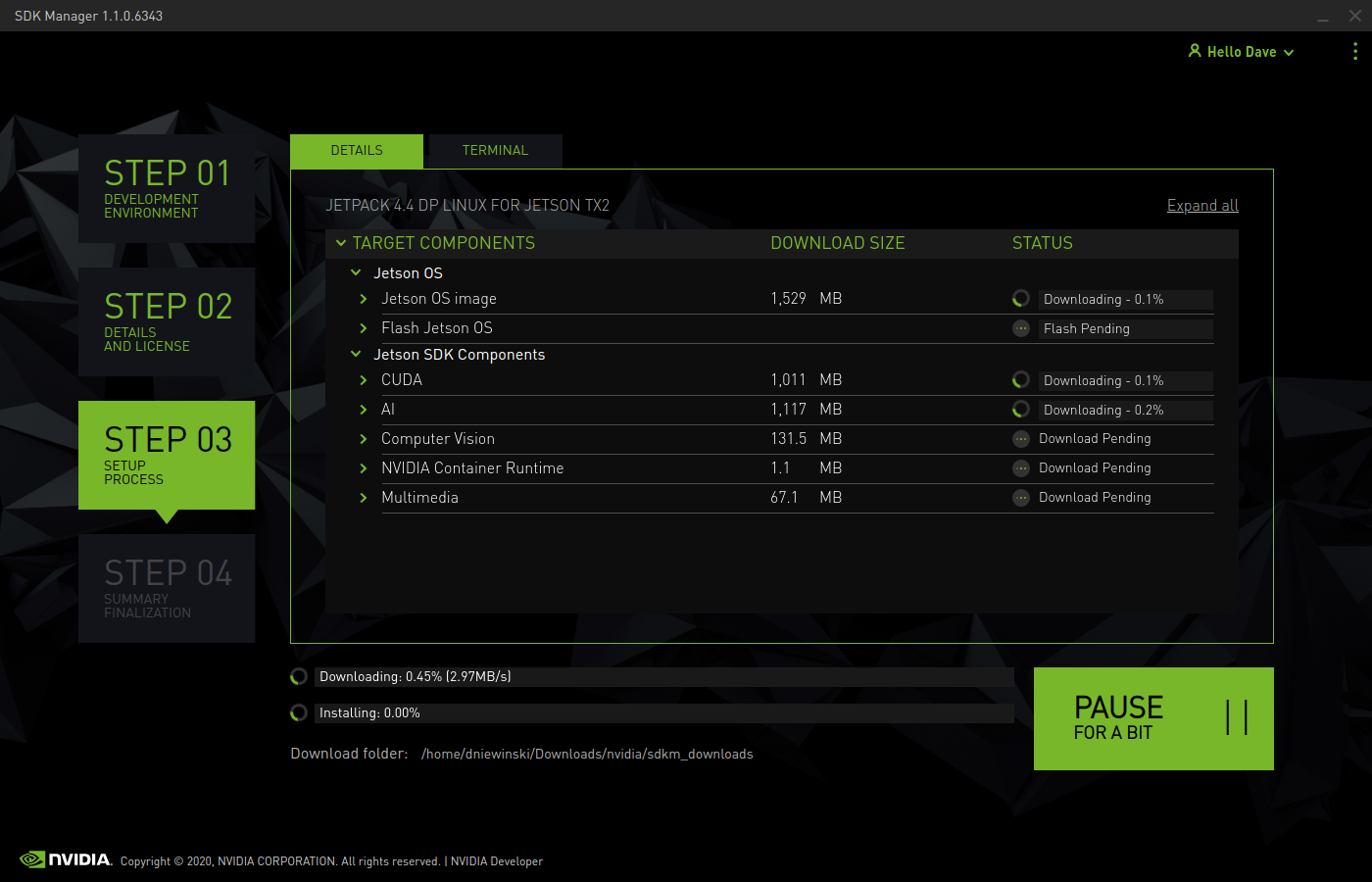
During the install, make sure to plug a keyboard and monitor into the Jetson. On first boot, it will go through the usual Ubuntu setup steps. Accept the Licenses
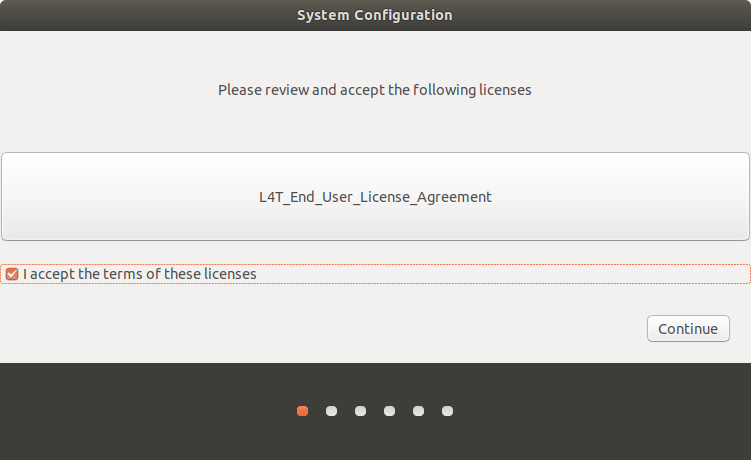
Choose your language
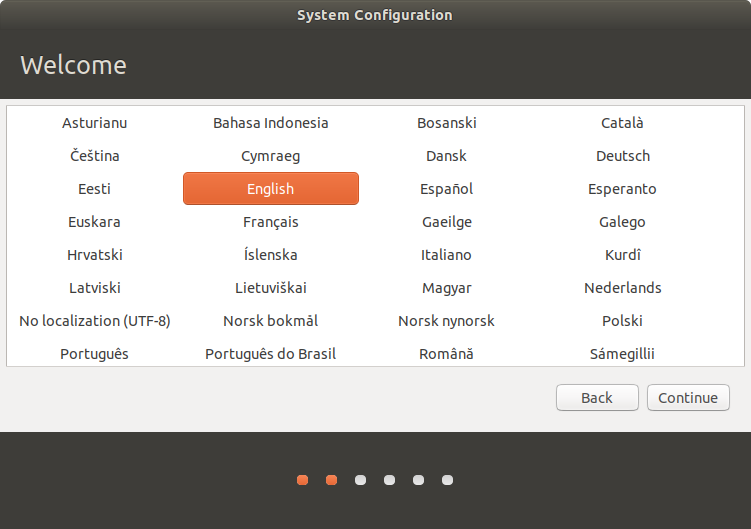
Choose your keyboard layout

Set your location.
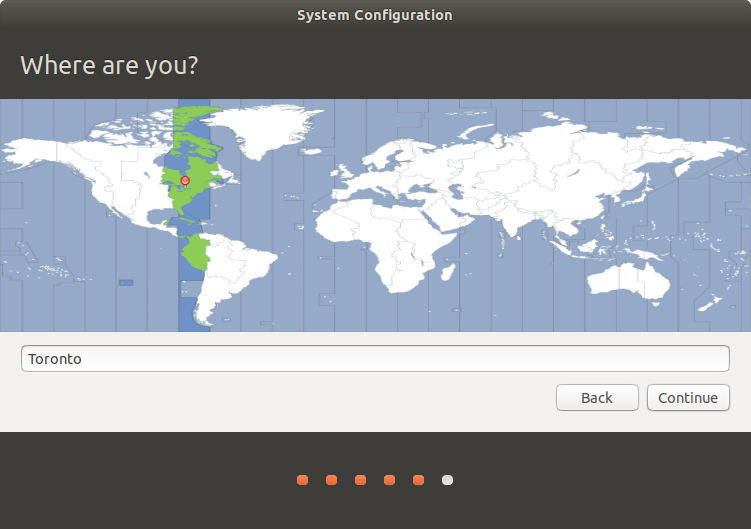
Pick a hostname, username, and password for the machine.
Note
For compatibility with older versions of the Jetson TX2 software, set the username and password to nvidia.
To standardize with other Clearpath Robotics products, set the username to administrator and the password to clearpath.
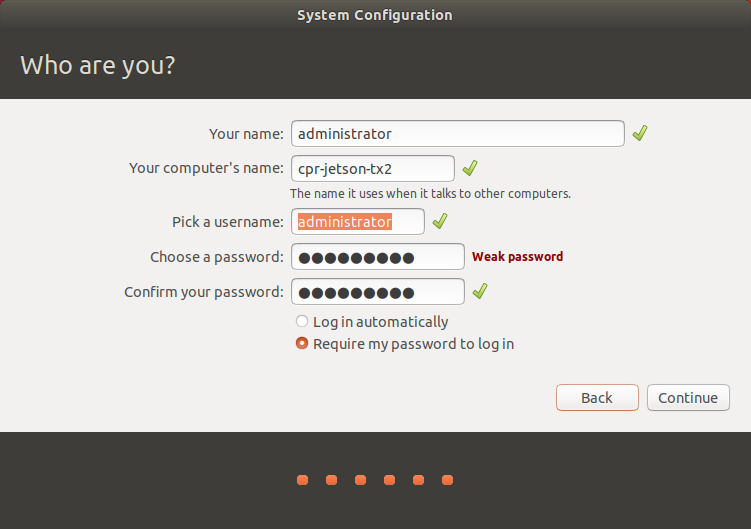
It will complete the installation and install the remaining standard packages.

Once the OS is setup, you will be brought to the desktop.
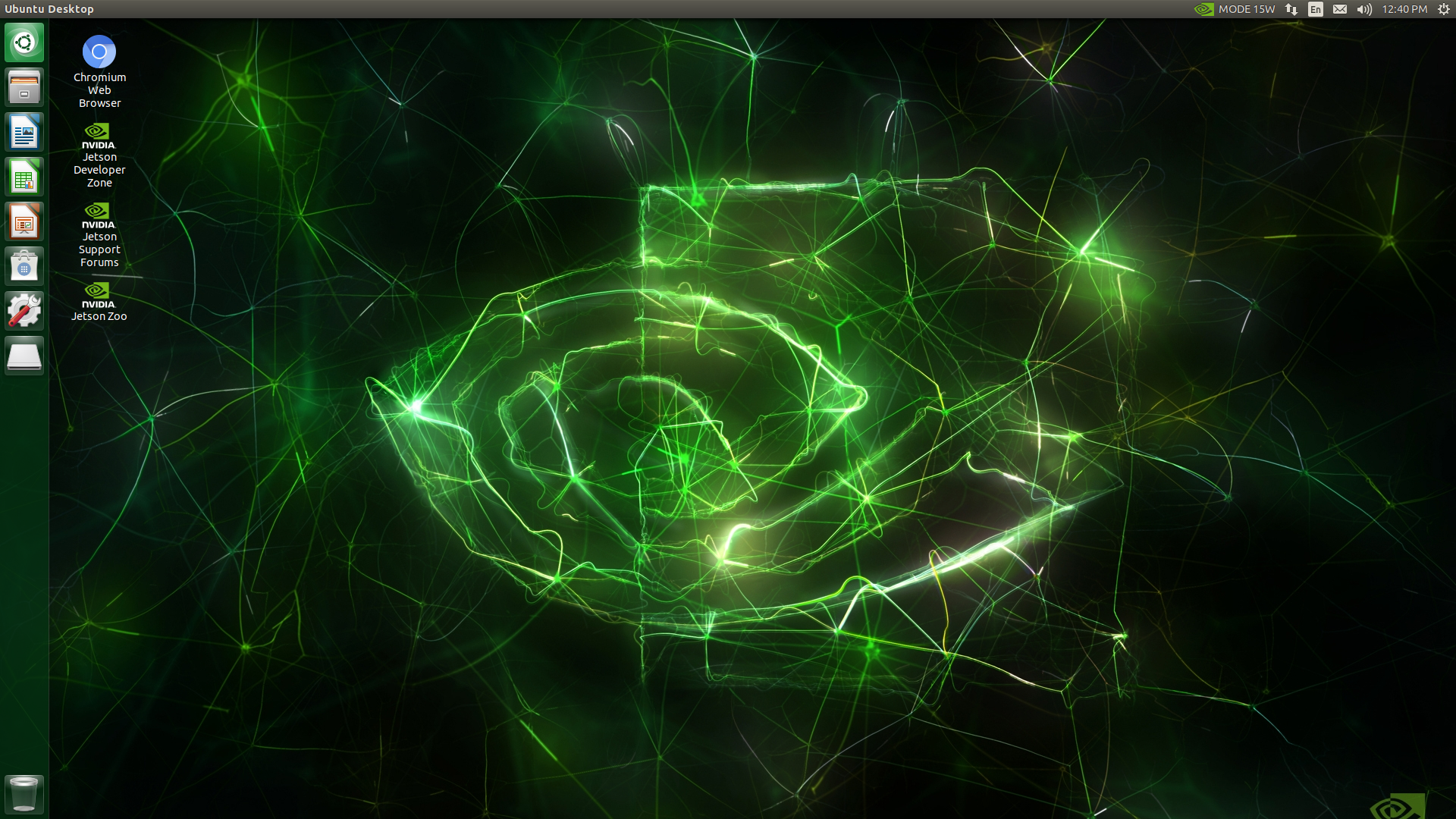
Open a terminal and run ifconfig to see the IP address it is using. You will need to connect it to network through wireless or ethernet.
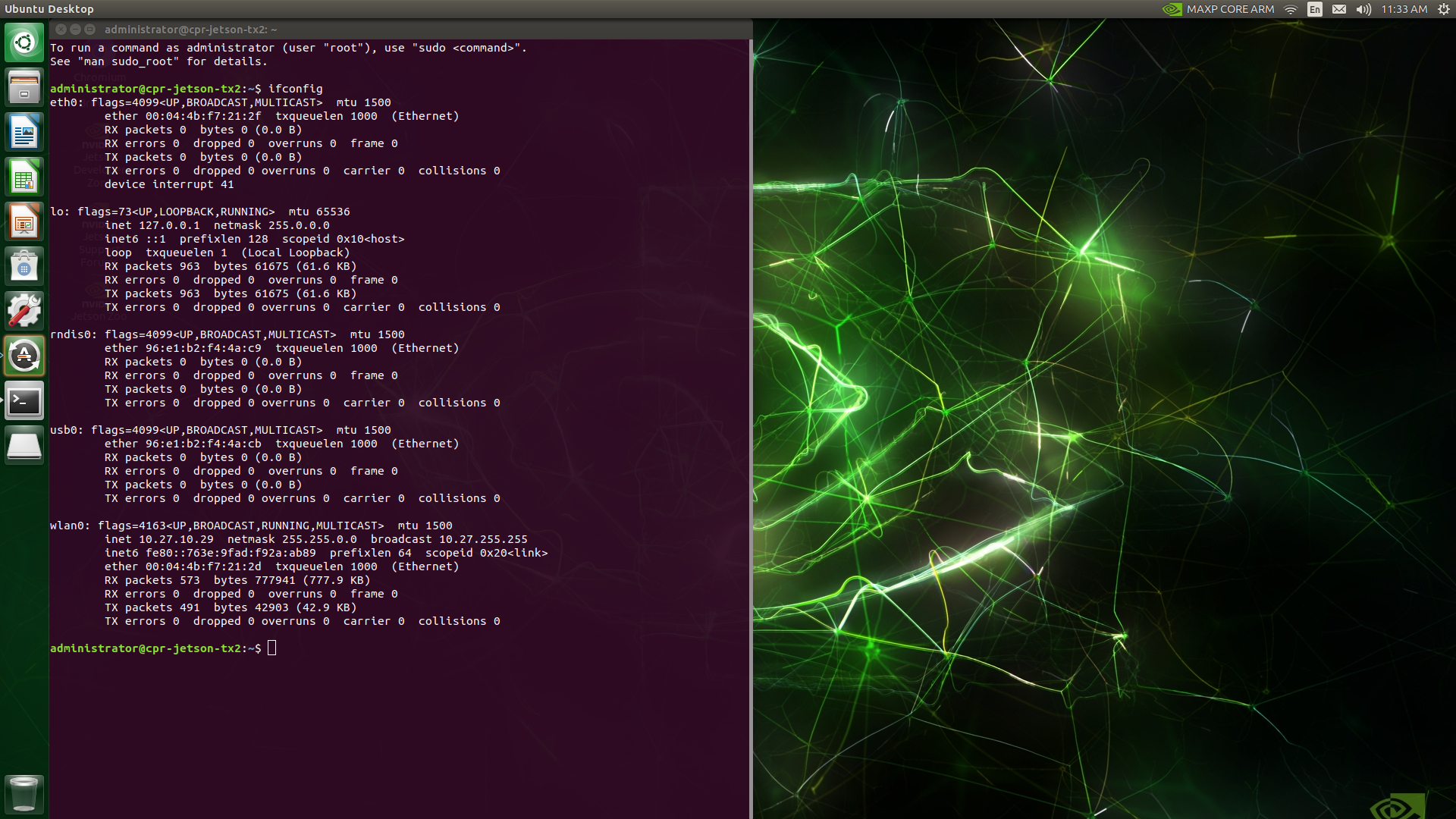
Back in your host machine, it will be waiting to install the extra SDK components on your Jetson. Enter the username, password, and IP address you found above.
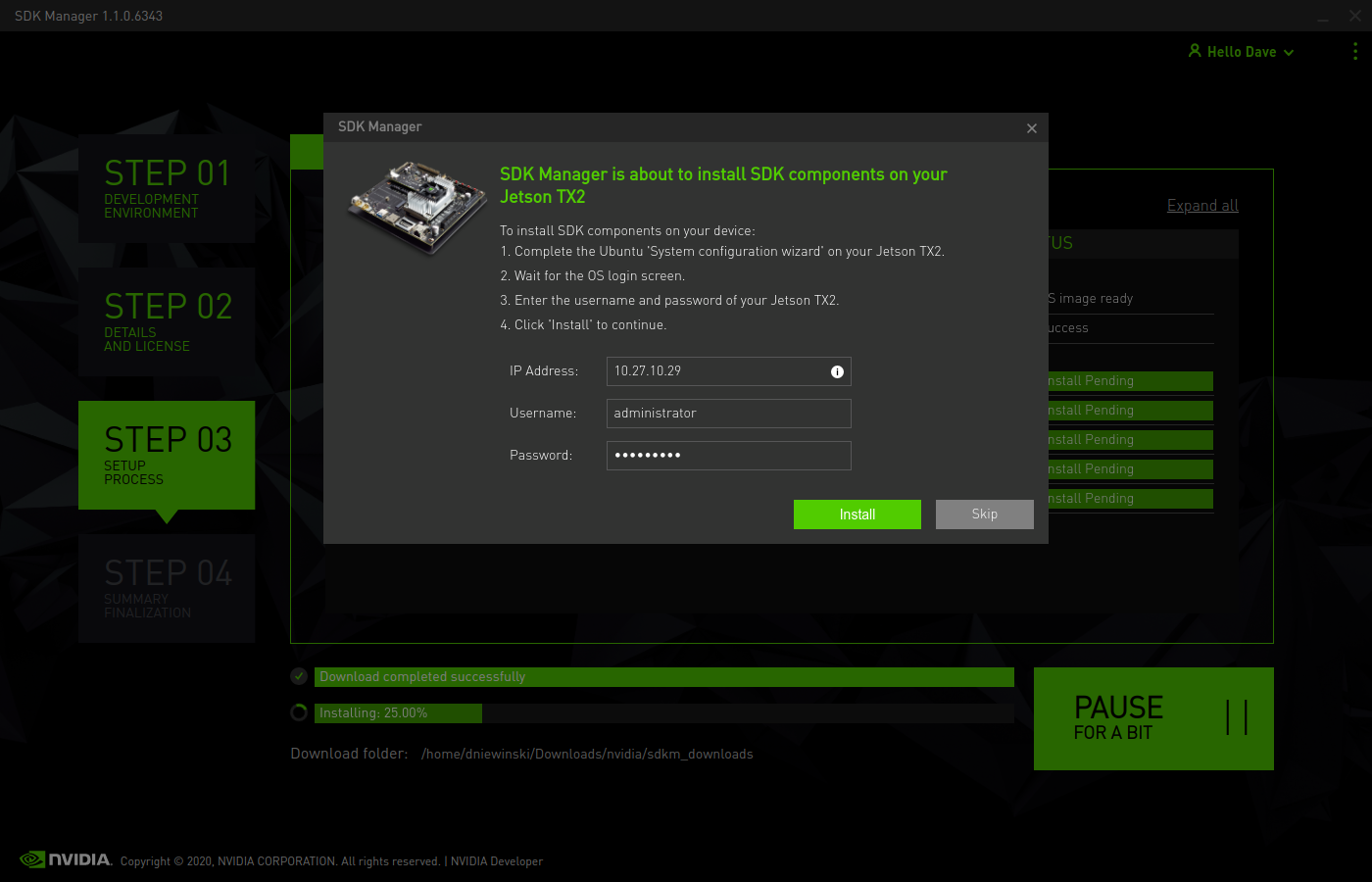
The install will connenct to the remote Jetson over the network. It will continue the install by transferring the files and install them.
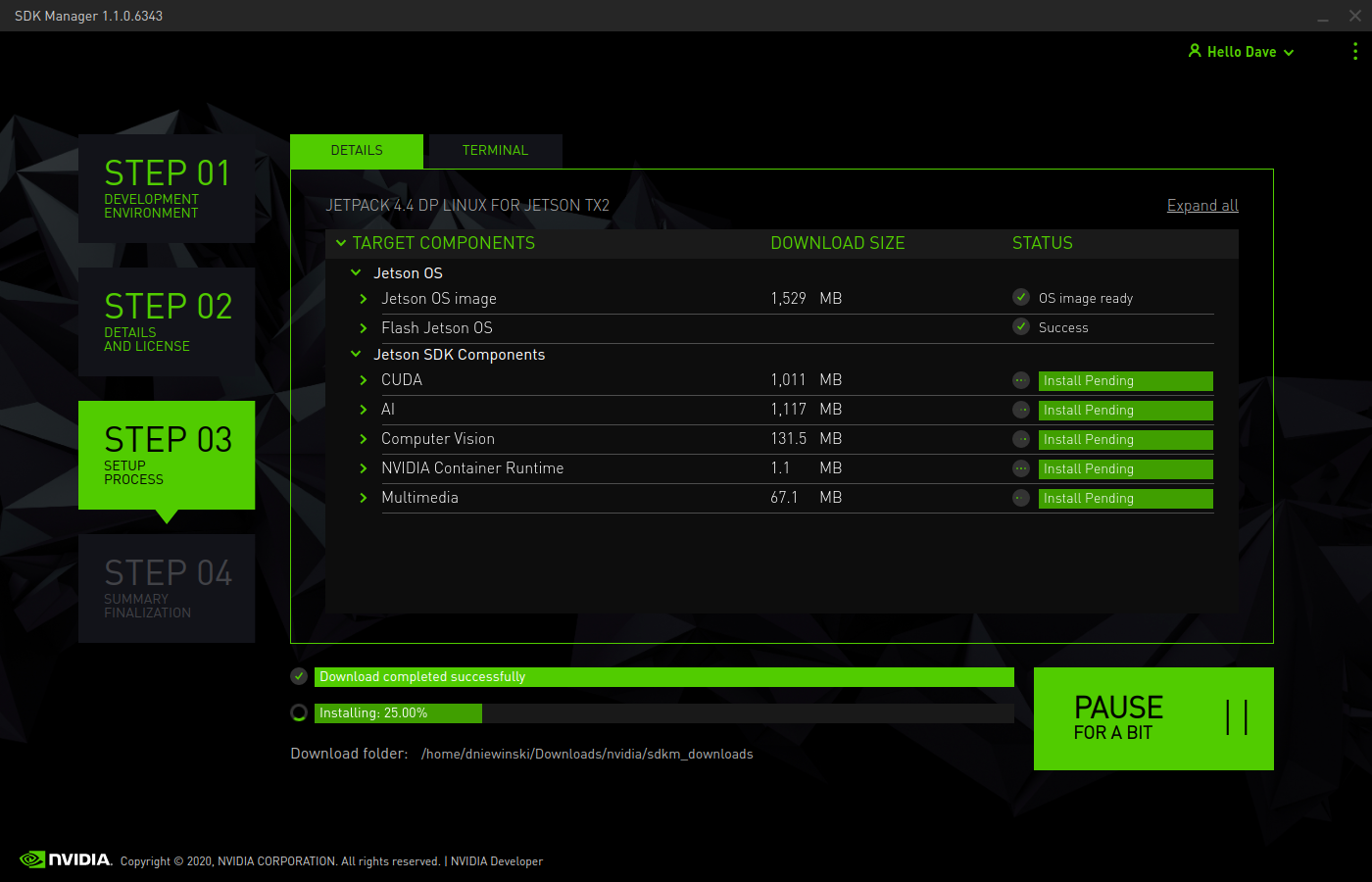
You can check the terminal window to see the progress of individual commands. This process will take a while, so it can be nice to verify that the process isn’t stalled.
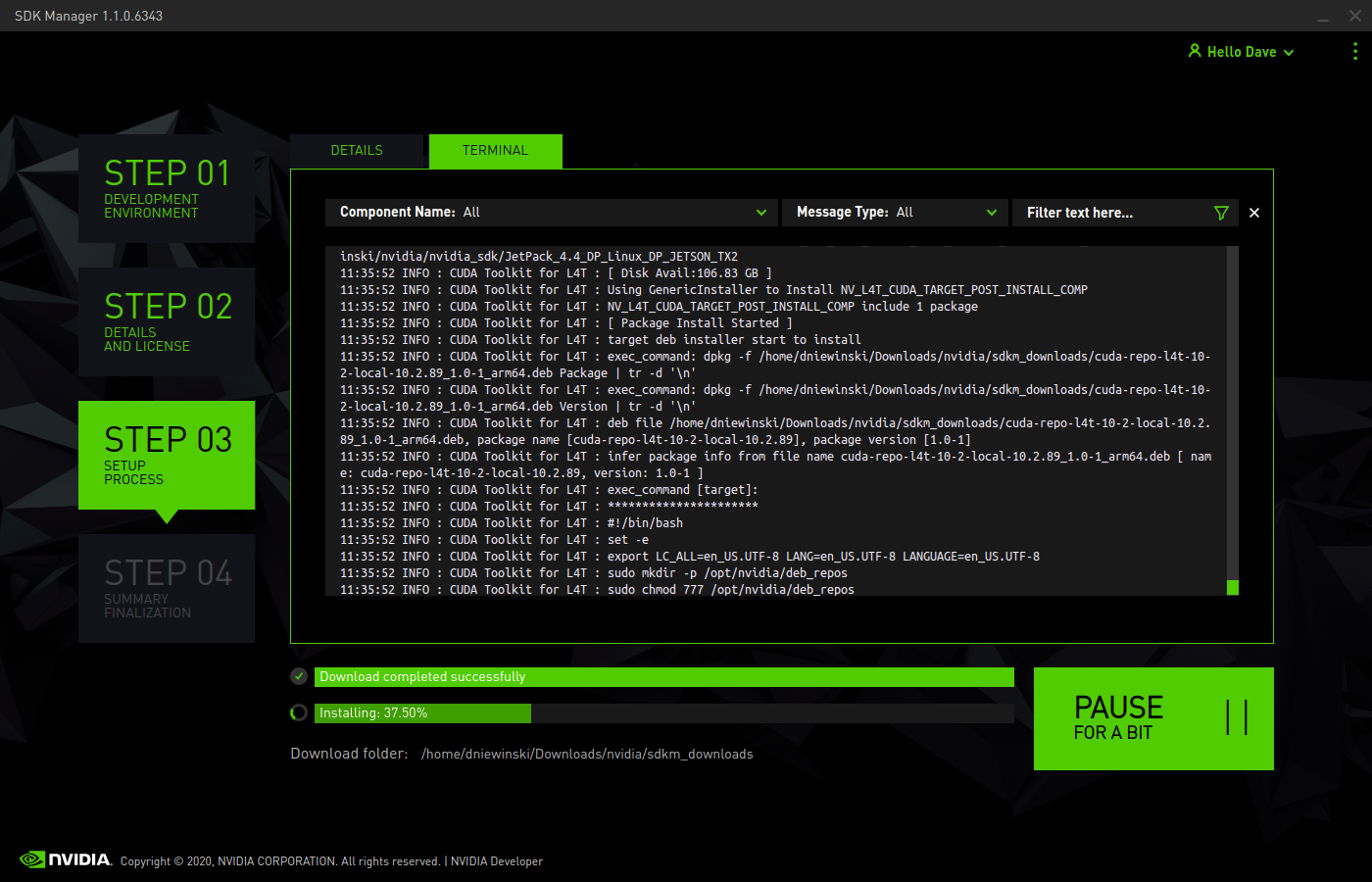
Once the process is done, you can click FINISH to close the window.
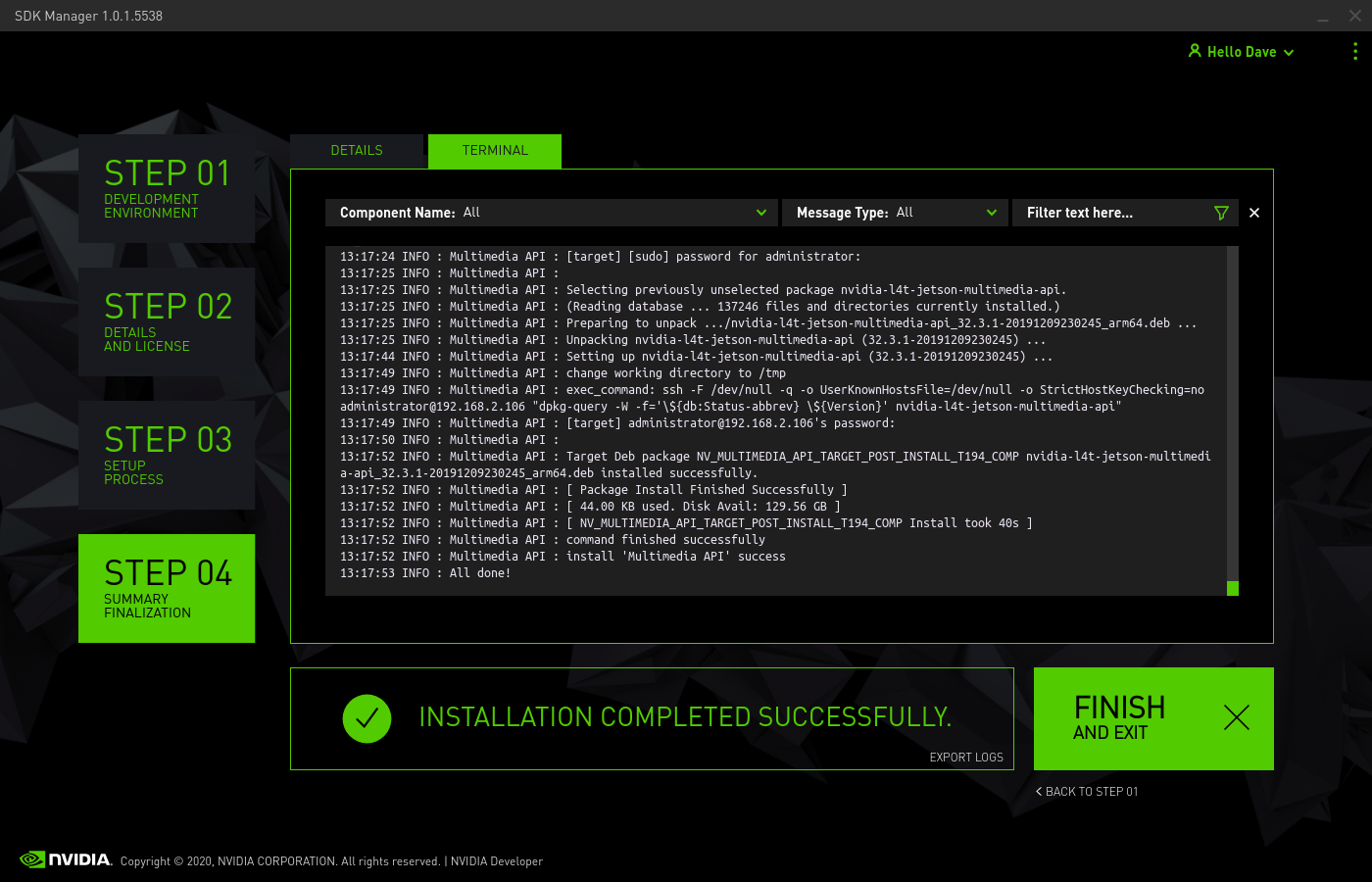
Once the OS has been written to the TX2, log into it and run the following commands to configure it for use with Husky:
wget -c https://raw.githubusercontent.com/clearpathrobotics/ros_computer_setup/main/install.sh && bash install.sh
Note
If curl is not installed on your Jetson by default you can install it by running sudo apt-get install curl
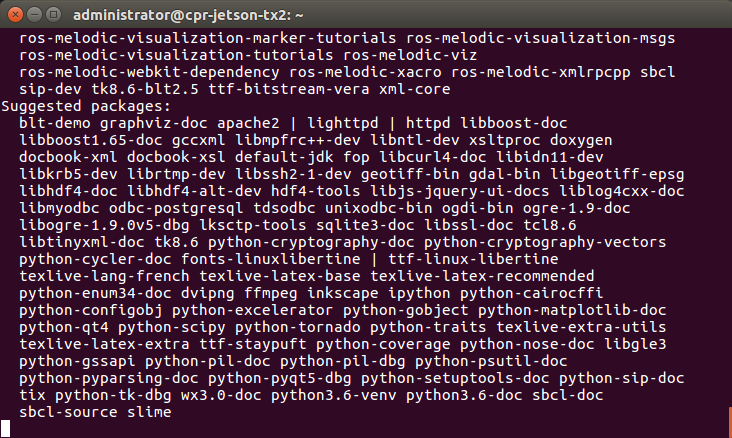
These commands will download and install ROS along with the necessary APT packages to get Husky up and running. Depending on your network speed it may take a long time for everything to install. Reboot the TX2 after these commands are done to complete the configuration.
When the Jetson starts up again, it should be connected to the Husky. To see that the Husky is connected by opening a terminal and executing “rostopic echo /status”. You should see a 1hz message containing the Husky’s diagnostic information.
Your Jetson TX2 should now be configured to operate as the Husky’s main PC.
If you would like to pair a PS4 controller to drive the Husky, hold down the PS and Share buttons on the controller until the light bar starts to flash. In a terminal on the Husky, run bluetoothctl and then run the following commands:
agent on
scan on
< look for the MAC address of your controller; it will be identified by "Wireless Controller" or similar text >
scan off
pair <MAC ADDRESS>
trust <MAC ADDRESS>
connect <MAC ADDRESS>
< ctrl + d to exit >
The light on the controller will turn solid blue once it is paired. With the controller paired you should be able to control the Husky by pressing L1 and using the left stick to drive. For more information see the Husky manual.
To use your host computer with the Husky first install ROS. Once ROS is installed, install the Husky packages with sudo apt install ros-melodic-husky*
Note the IP address of the TX2 and setup your host computer to use it as the master.
You can then run roslaunch husky_viz view_robot.launch on your host machine. You should see a model of the robot and be able to move the Husky using the interactive markers. See: Navigating with Husky for more information on using maps for navigation and localization.
The TX2 will reboot and will have ROS Melodic installed along with the Husky drivers.
Note
Since this image was created, the ROS buildfarm has changed their package-signing key. You will need to add the new one with:
sudo apt-key adv --keyserver 'hkp://keyserver.ubuntu.com:80' --recv-key C1CF6E31E6BADE8868B172B4F42ED6FBAB17C654
To setup the Jetson to work with the Husky, run bash ~/HUSKY_SETUP.sh on the Jetson and restart. When the Jetson starts up again, it should be connected to the Husky. To see that the Husky is connected by opening a terminal and executing “rostopic echo /status”. You should see a 1hz message containing the Husky’s diagnostic information.
If you would like to pair a PS4 controller to drive the Husky, hold down the PS and Share buttons on the controller until the light bar starts to flash. In a terminal on the Husky, run sudo ds4drv-pair and wait for the controller to connect. With the controller paired you should be able to control the Husky by pressing L1 and using the left stick to drive. For more information see the Husky manual.
To use your host computer with the Husky first install ROS (http://wiki.ros.org/melodic/Installation) and setup a catkin workspace (http://wiki.ros.org/catkin/Tutorials/create_a_workspace). Clone the general Husky repo and the desktop specific repo in to the src folder and compile it. Installing rosdeps if necessary with “rosdep install –from-paths src –ignore-src -r -y”. https://github.com/husky/husky and https://github.com/husky/husky_desktop. Note the network ip of the TX2 and setup your host computer to use it as the master. http://wiki.ros.org/ROS/Tutorials/MultipleMachines
You can then run “roslaunch husky_viz view_robot.launch” on your host machine. You should see a model of the robot and be able to move the Husky using the interactive markers. See: http://www.clearpathrobotics.com/assets/guides/husky/navigation.html