Driving Husky¶
Updating the Virtual Machine¶
Open a terminal window (Ctrl + Alt + T), and enter the following:
sudo apt-get update
sudo apt-get install ros-kinetic-husky-desktop
sudo apt-get install ros-kinetic-husky-simulator
Running a Virtual Husky¶
Open a terminal window, and enter:
roslaunch husky_gazebo husky_empty_world.launch
Open another terminal window, and enter:
roslaunch husky_viz view_robot.launch
You should be given two windows, both showing a yellow, rugged robot (Husky!)
RViz
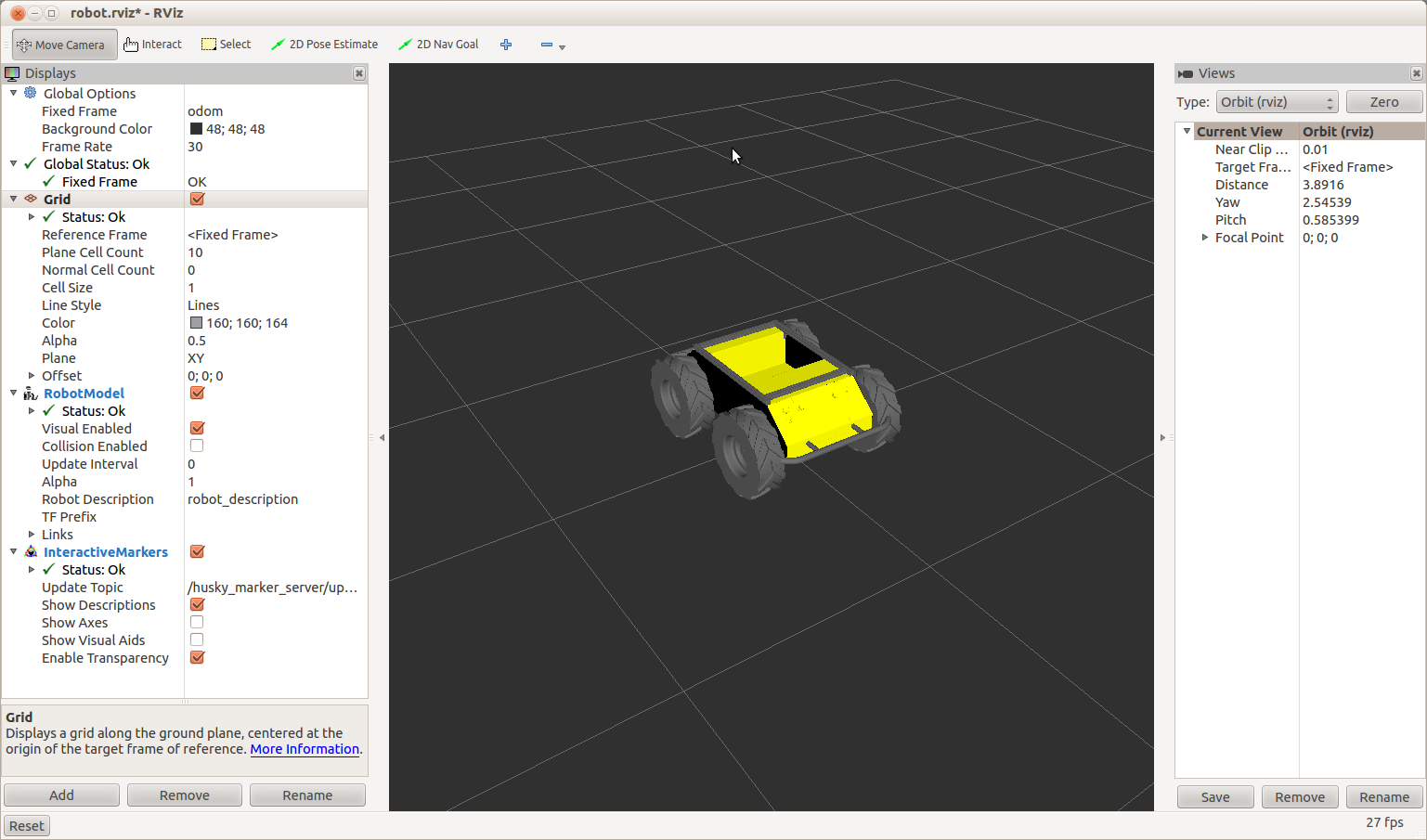
Gazebo
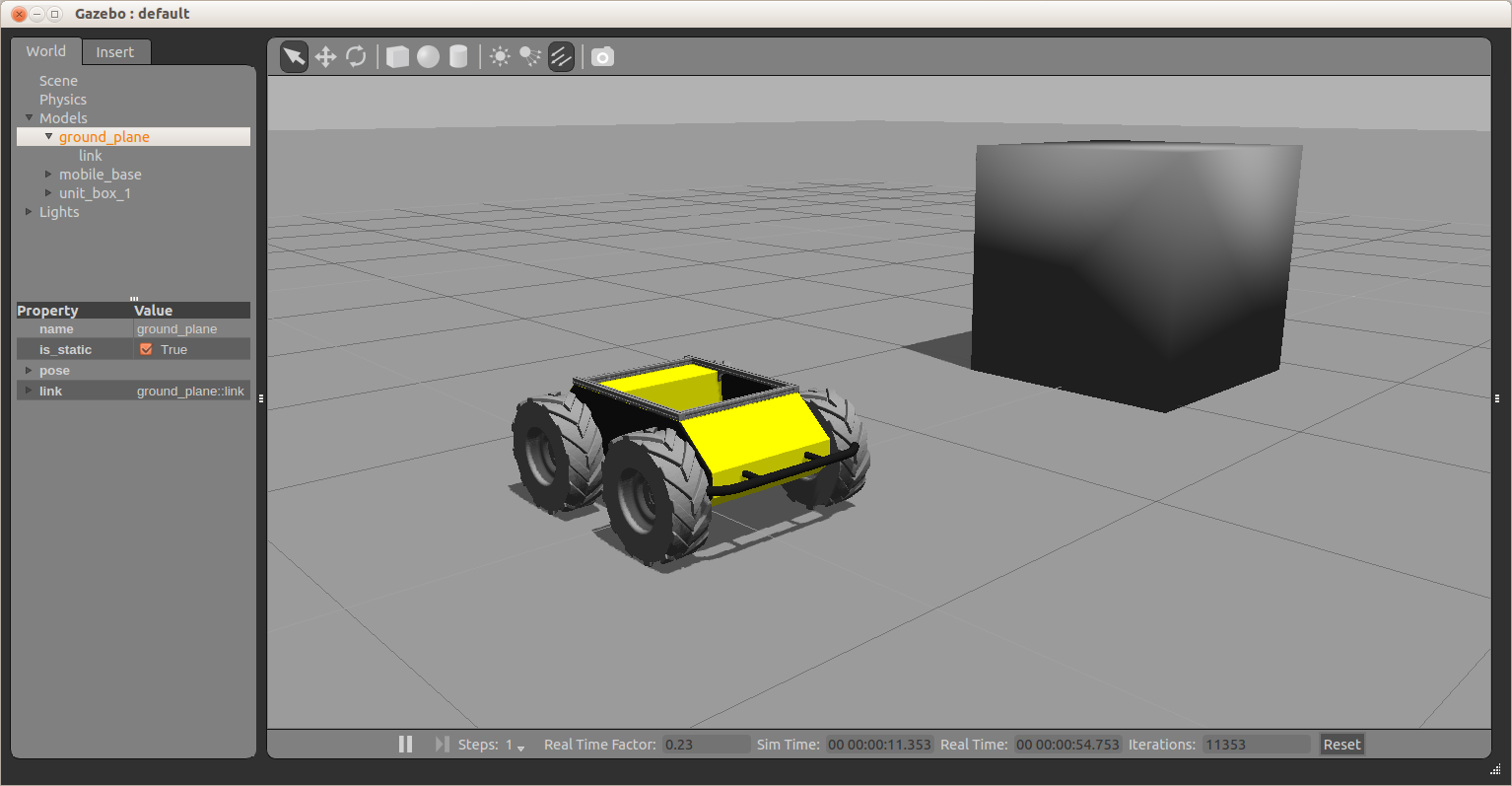
The left one shown is Gazebo. This is where we get a realistic simulation of our robot, including wheel slippage, skidding, and inertia. We can add objects to this simulation, such as the cube above, or even entire maps of real places.
The right window is RViz. This tool allows us to see sensor data from a robot, and give it commands (in a future post).
We can now command the robot to go forwards. Open a terminal window, and use the command below, copy pasting this one won’t work! You can tab complete this command by hitting the tab key after geometry_msgs/Twist:
rostopic pub /husky_velocity_controller/cmd_vel geometry_msgs/Twist "linear:
x: 0.5
y: 0.0
z: 0.0
angular:
x: 0.0
y: 0.0
z: 0.0" -r 10
In the above command, we publish to the /husky_velocity_controller/cmd_vel topic, of topic type geometry_msgs/Twist. The data we publish tells the simulated Husky to go forwards at 0.5m/s, without any rotation. You should see your Husky move forwards. In the gazebo window, you might notice simulated wheel slip, and skidding.
Using rqt_graph¶
We can also see the structure of how topics are passed around the system. Leave the publishing window running, and open a terminal window. Type in:
rosrun rqt_graph rqt_graph
This command generates a representation of how the nodes and topics running on the current ROS Master are related. You should get something similar to the following:
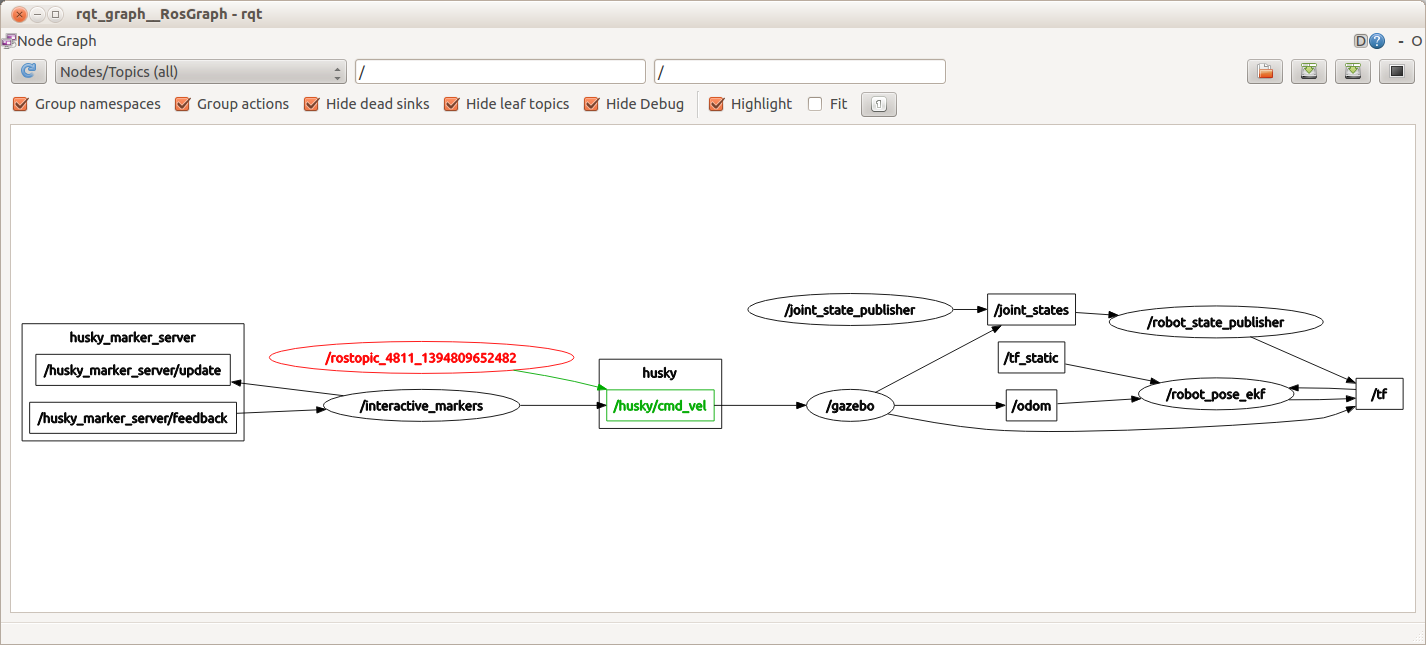
The highlighted node and arrow show the topic that you are publishing to the simulated Husky. This Husky then goes on to update the gazebo virtual environment, which takes care of movement of the joints (wheels) and the physics of the robot. The rqt_graph command is very handy to use, when you are unsure who is publishing to what in ROS. Once you figure out what topic you are interested in, you can see the content of the topic using rostopic echo.
Using tf¶
In ROS, tf is a special topic that keeps track of coordinate frames, and how they relate to each other. So, our simulated Husky starts at (0,0,0) in the world coordinate frame. When the Husky moves, it’s own coordinate frame changes. Each wheel has a coordinate frame that tracks how it is rotating, and where it is. Generally, anything on the robot that is not fixed in space, will have a tf describing it. In the rqt_graph section, you can see that the /tf topic is published to and subscribed from by many different nodes.
One intuitive way to see how the tf topic is structured for a robot is to use the view_frames tool provided by ROS. Open a terminal window. Type in:
rosrun tf view_frames
Wait for this to complete, and then type in:
evince frames.pdf
This will bring up something similar to the following image.
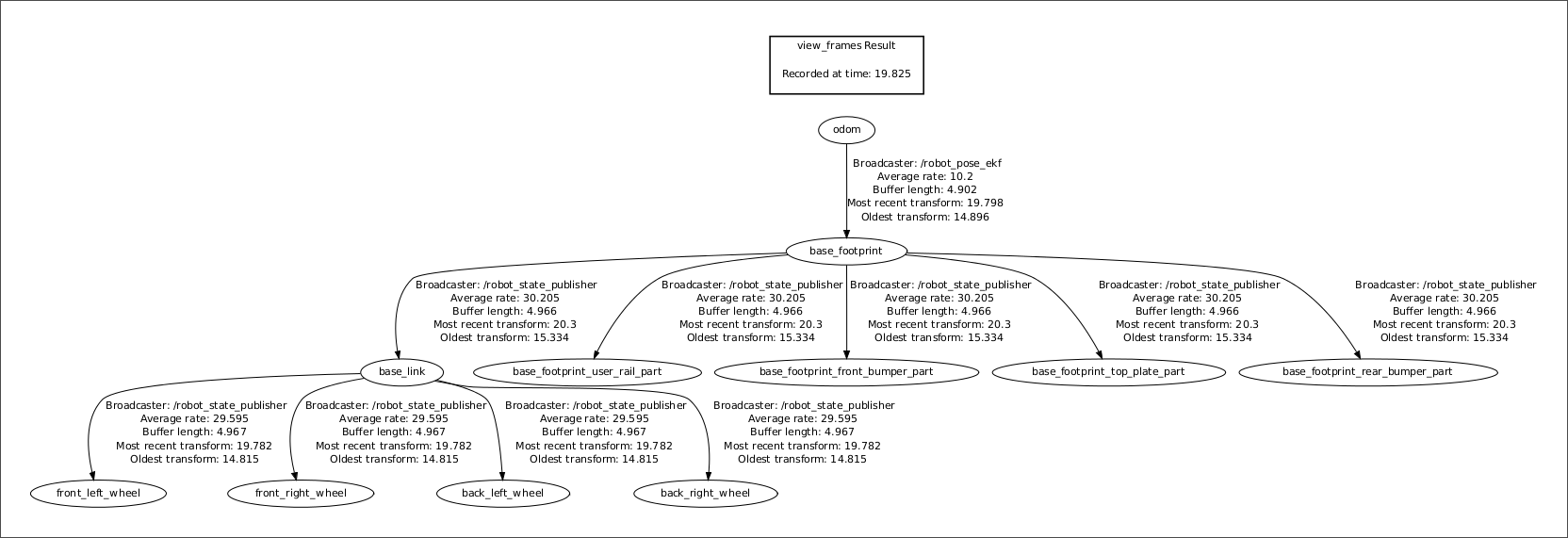
Here we can see that all four wheel are referenced to the base_link. We also see that the odom topic is driving the reference of the whole robot. This means that if you write to the odom topic (IE, when you publish to the /cmd_vel topic) then the whole robot will move.
Teleoperation with game controller¶
To drive Husky using the included game controller, you must hold down either the left or right shoulder buttons (L1 or R2 on a PS4 controller, LB or RB on the Logitech F710). Holding the left button will enable normal operation while holding the right button will enable turbo speed.
Warning
When familiarizing yourself with Husky operation, always hold the left button (L1). Once you are comfortable with how Husky operates, and you are in a large area with plenty of open room, then you can use the right button (R1) to enable turbo mode.
With either shoulder button held down, and the controller turned on and properly paired, you can use the left joystick on the controller to drive the robot. The vertical axis controls the robot’s forward/backward speed and the horizontal axis controls the robot’s rotation.