Keeping Moose Updated¶
. note:: If you are upgrading your Moose from an older version of ROS, please refer to our upgrade instructions here.
Moose is always being improved, both its own software and the many community ROS packages upon which it depends! You can use the apt package management system to receive new versions all software running on the platform.
Getting New Packages¶
Each Moose leaves the factory already configured to pull packages from http://packages.ros.org as well as http://packages.clearpathrobotics.com. To update your package and download new package versions make sure that Moose is connected to the internet and run the following commands:
sudo apt-get update
sudo apt-get dist-upgrade
If you see any errors, please get in touch and we’ll see if we can get you sorted out.
MCU Firmware Update¶
You need to use an external PC to update Moose’s MCU firmware. You cannot use Moose’s internal PC, as installing the firmware requires power-cycling the MCU. Moose’s MCU controls the power supply to the internal PC. These instructions assume the external PC is running some flavour of Linux with access to Clearpath’s ROS packages.
When you update packages, there is periodically a new version of Moose’s firmware available. You will know this is the case in one of two ways:
The firmware and PC are unable to connect to each other, which will be apparent if Moose’s heartbeat LED does not flash continuously while the robot is powered on; or
If the firmware version number in the
/statusmessage does not match the package version output bydpkg -s ros-melodic-moose-firmware. In the future there will be an automated check for this which outputs a diagnostics warning when a firmware update is available to be applied.
If new firmware is available, follow the below procedure to flash it to Moose’s MCU:
Place Moose up on blocks and/or engage the emergency stop by pressing one of the red buttons located on each corner of the robot. Firmware loading does not usually result in unintended motion, but it’s safest to ensure the robot cannot move accidentally.
Open Moose’s computer box, located on the rear of the robot

Download the Warthog firmware package onto your PC:
sudo apt-get install ros-melodic-moose-firmware
While pressing
BT0on the MCU, connect the external PC to Moose’s MCU using a USB cable.

After connecting the PC you should see a device with a name similar to
Bus 001 Device 005: ID 0483:df11 STMicroelectronics STM Device in DFU Modein the output oflsusb. Run the following command, replacing001/005with the value appropriate to the Bus and Device where Moose’s MCU is connected:
sudo chmod 666 /dev/bus/usb/001/005
Now run the following command to upload the firmware:
dfu-util -v -d 0483:df11 -a 0 -s 0x08000000 -D /opt/ros/melodic/share/moose_firmware/mcu.bin
You should see about 20 seconds worth of lines output beginning with “Download from image …”. When this is complete you may disconnect the PC from the MCU and power-cycle the robot.
Starting From Scratch¶
If Moose’s computer has become inoperable, or for any reason you want to restore it to the factory state, begin by opening Moose’s computer box, located on the rear of the robot. The PC is easily accessible with USB, network, and video ports available.

Download the latest operating system image for Moose from http://packages.clearpathrobotics.com/stable/images/latest/
Use unetbootin or rufus (Windows only) to write the ISO image to a USB memory stick
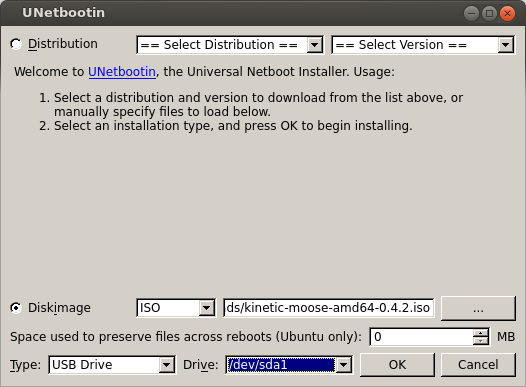
Connect Moose’s PC to the internet with an ethernet cable. Also connect a monitor, mouse, and keyboard to the PC.
Connect Moose to shore power to ensure it does not power down while the OS is installing. This is optional, but recommended.
Insert the USB drive into one of the Moose’s PC’s USB ports and power-cycle the PC. You should see a purple Debian/Ubuntu installer. The installer will run by itself and power off the PC when finished. If you do
Remove the USB drive and power on the PC.
Log into Moose. The username is
administratorand the password isclearpathInstall Moose’s robot_upstart job, so that ROS will launch each time the robot starts:
You can now configure Moose to connect to your wi-fi.